[vc_row][vc_column width=”1/1″][rev_slider_vc alias=”about”][/vc_column][/vc_row][vc_row][vc_column][vc_column_text]
Zajmijmy sie teraz rzecza niezbedna w sieci, czyli udostepnieniem internetu. Przy okazji skonfigurujemy serwer tak, aby przyjmował połaczenia z zewnatrz poprzez VPN. VPN to nic innego jak wirtualna siec prywatna. Zapewnia ona tunelowane połaczenie pomiedzy komputerem poza firma, a komputerami w firmie. Takie połaczenie jest bezpieczne, istnieje kilka rodzajow protokołow, na ktorych moze ono działac. W tym przypadku zajmiemy sie najprostszym, choc w naszym zastosowania wystarczajacym PPTP. Pozostaje jednak pytanie po co własciwie nam VPN? Powiedzmy, ze o czyms zapomnielismy i potrzebujemy dostac sie do plikow znajdujacych sie na komputerze w firmie, albo ze chcemy skorzystac z jakiegos oprogramowania lub wewnetrznej firmowej strony www, ktora nie jest upubliczniona czy nawet chcemy po prostu zaprosic jakiegos kolege do naszej sieci, aby pograc w gre tak, jakbysmy grali w sieci LAN (tak działa popularny program Hamachi). Klikamy Start > Narzedzia administracyjne > Routing i dostep zdalny.
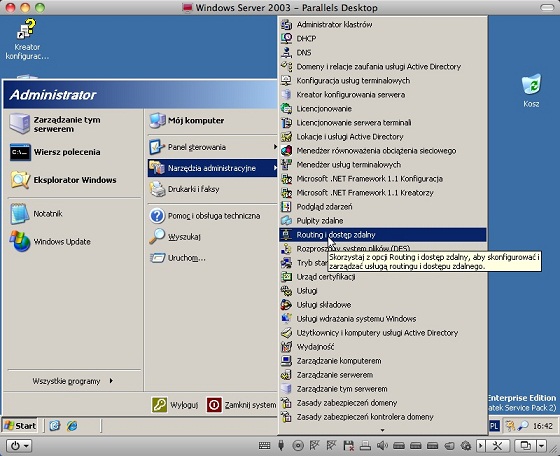
Podobnie jak wczesniejsze role, takze routing został zainstalowany wraz z Active Directory. Jako, ze zmienilismy adres IP karty sieciowej, a takze chcemy przeprowadzic konfiguracje własnorecznie kliknijmy na naszym serwerze prawym guzikiem i wybierzmy opcje „Wyłacz routing i dostep zdalny”. Na pytanie czy chcemy kontynuowac odpowiadamy, ze TAK.
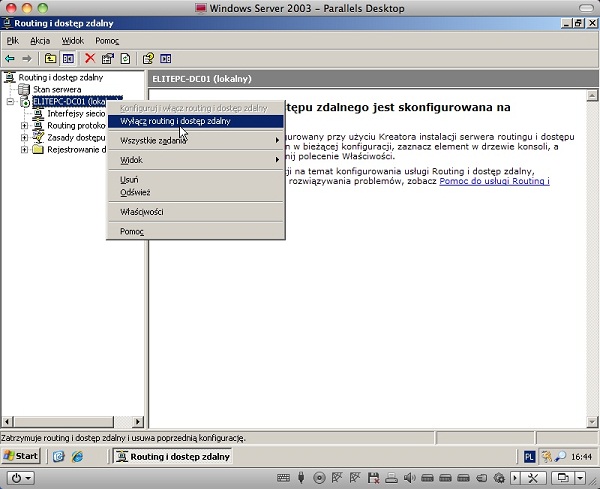
Ponownie klikamy prawym przyciskiem na naszym serwerze i wybieramy opcje „Konfiguruj i włacz routing i dostep zdalny”.
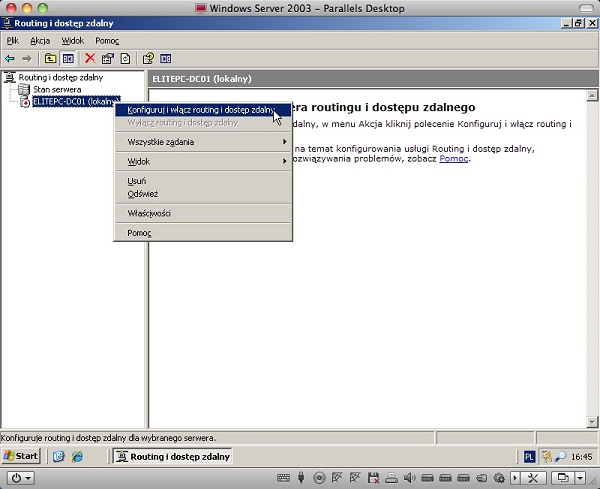
Na ekranie powitalnym klikamy „Dalej” i wybieramy srodkowa opcje „Dostep prywatnej sieci wirtualnej (VPN) i translacja adresow sieciowych (NAT)”, klikamy „Dalej”.
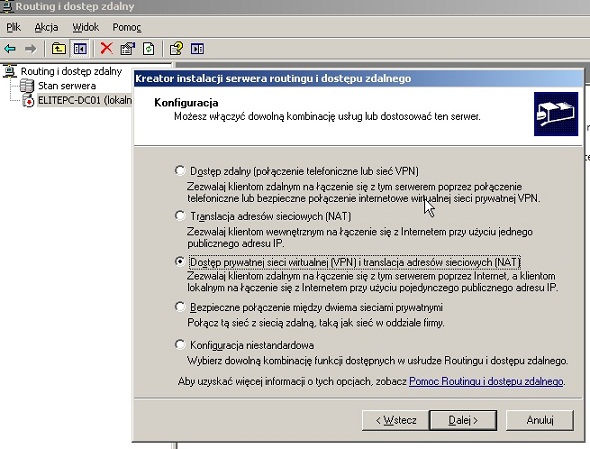
Na kolejnej planszy wybieramy karte sieciowa, ktora łaczy nasz serwer z internetem. Zgodnie z nazewnictwem jakie przyjałem na poczatku bedzie to interfejs sieciowy o nazwie WAN. Klikamy przycisk „Dalej”.
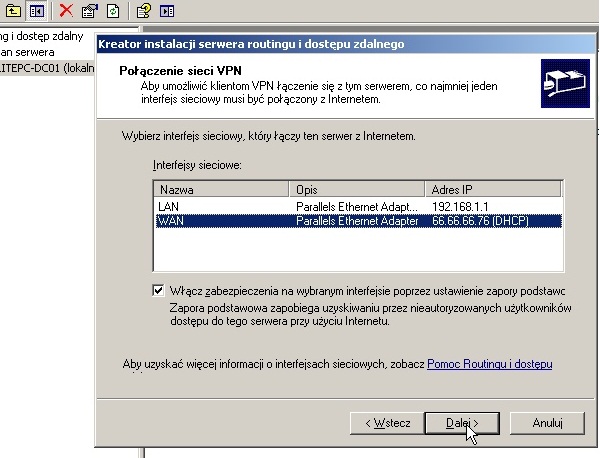
Na kolejnej planszy zostawiamy ustawienia domyslne i klikamy przycisk „Dalej”.
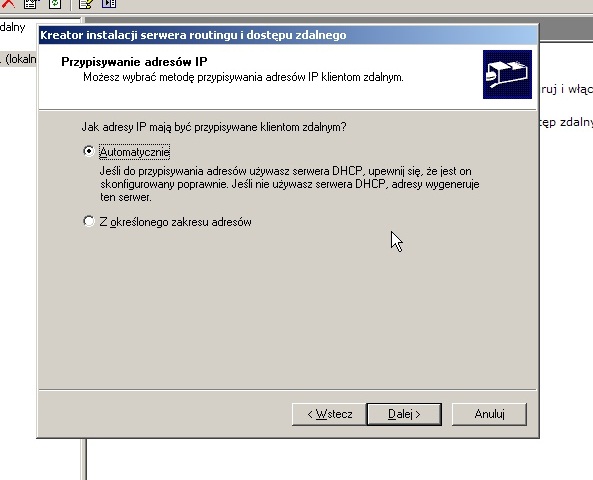
Podobnie nalezy uczynic na nastepnej planszy zwiazanej z uwierzytelnianiem. Serwer Radius to juz powazniejsza sprawa, z ktora mozna sie zapoznac na innym moim kursie zwiazanym z zabezpieczeniami sieci.
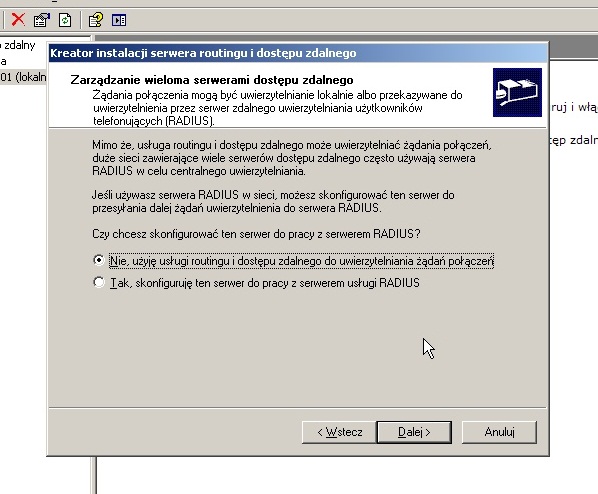
Na ostatniej planszy klikamy „Zakoncz”. A nastepnie potwierdzamy komunikat guzikiem „OK”.
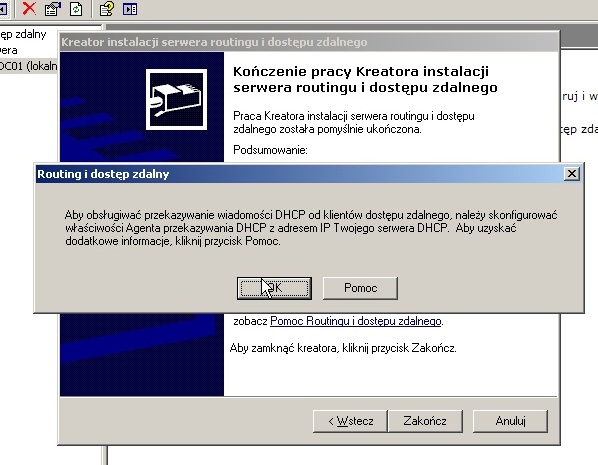
Na ta chwile kazdy komputer podłaczony do naszej sieci (nie musi byc to komputer przyłaczony do domeny) otrzyma adres IP oraz zostanie mu dany dostep do internetu. Uzytkownikom nawet tym domenowym nie uda sie podłaczyc zewnatrz do naszego serwera, bo po prostu nie posiadaja takich uprawnien. Aby je przyznac klikamy Start > Narzedzia administracyjne > Uzytkownicy i komputery usługi Active Directory. Nalezy znaleźc danego uzytkownika, w naszym przypadku nie ma duzego wyboru, bedzie to Kasjer Kowalski i wejsc w jego własciwosci.
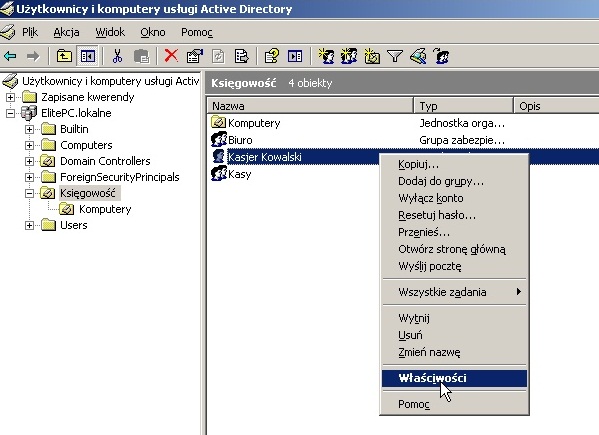
We własciwosciach nalezy przejsc do zakładki telefonowanie i zaznaczyc opcje „zezwalaj na dostep”, nastepnie klikamy „Zastosuj” potem „OK”. Od tej chwili Kasjer Kowalski bedzie mogł pracowac z dowolnego miejsca na swiecie tak jakby był w firmie.
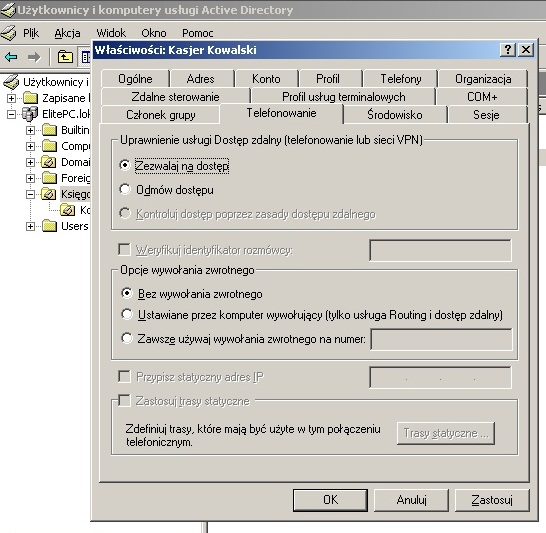
Najbardziej odpowiadajacym Windowsowi 2003 systemem klienckim bedzie Windows XP. Wprawdzie wersja R2 platformy serwera, na ktorej pracujemy posiada juz aktualizacje dla Visty i Windows 7, to jednak pozostanmy przy dwoch wciaz najbardziej popularnych systemach w Polsce. Proces instalacji Windowsa XP, poniewaz jest prosty i prawie ze identyczny do procesu instalacji Windowsa 2003 zostanie pominiety w tym opisie. Zaczniemy wiec od gołego systemu po instalacji, posiadajacego jedynie wgrane sterowniki. Pamietajmy tez, ze konto dla komputera klienckiego, ktore wczesniej utworzylismy nosi nazwe KS-WS-01, informacja ta bedzie niezbedna, aby podłaczyc sie do domeny.
Przede wszystkim sprawdźmy czy nasz serwer działa prawidłowo, a Windows XP ma dostep do sieci. W tym celu klikamy Start > Uruchom i w polu „otworz” wpisujemy komende „cmd”.

Otworzy sie nam konsola, ktora juz wczesniej widzielismy na serwerze. Podajmy komende „ipconfig /all” i wcisnijmy „enter”.
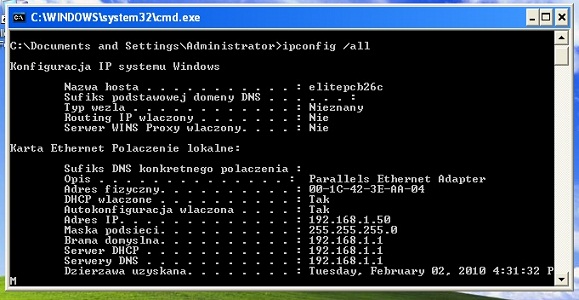
Wyswietliły sie nam informacje dotyczace sieci. Co nas bedzie interesowac, to przede wszystkim nazwa hosta, ktora to jak widac jest dosc mało intuicyjna, a przede wszystkim nie zgadza sie z nazwa napisana na serwerze. Bedzie trzeba to poprawic. Nieco nizej znajduje sie adres fizyczny naszej karty sieciowej, moze sie on przydac kiedy bedziemy chcieli filtrowac ruch sieciowy, lub na ten przykład sprawic aby dana stacja robocza zawsze dostawała taki a nie inny adres IP. Jeszcze troche nizej widac adresy IP przydzielone przez serwer DHCP, wszystkie wskazuja na kontroler domeny, czyli zgodnie z naszymi załozeniami. Na koniec wprowadźmy jeszcze komende „ping in4.pl” zeby sprawdzic czy mamy łacznosc z internetem. Jak widac wszystko działa jak marzenie.
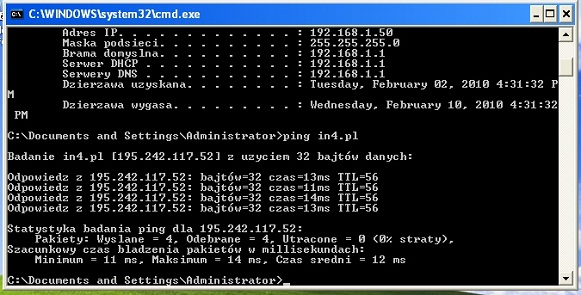
Kliknijmy prawym guzikiem na własciwosciach Mojego Komputera.
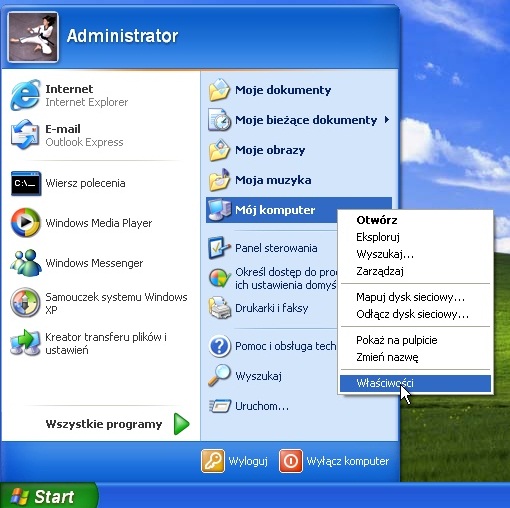
Nastepnie przejdźmy do zakładki nazwa komputera i kliknijmy przycisk „zmien”. Nastepnie w polu „nazwa komputera” wpiszmy nazwe KS-WS-01. Zamykamy wszystkie okienka klikajac przycisk „OK” i zgodnie z zaleceniem uruchamiamy komputer ponownie.
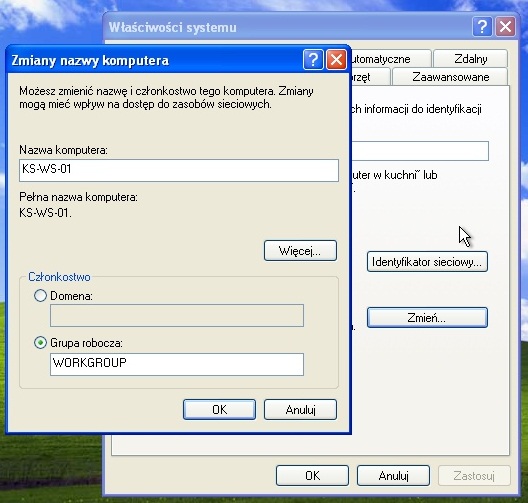
Kiedy system sie załaduje wracamy do tego samego miejsca co wczesniej. W tym kroku podepniemy nasz komputer do domeny. Zaznaczamy radio button obok napisu „Domena” i wpisujemy adres naszej domeny. Przyznam, ze troszke niefortunna mi ta nazwa wyszła, bo jest to ElitePC.lokalne (jak ktos woli mozna takze podac adres IP kontrolera domeny), a powinno byc elitepc.pl. Jednak z roznych prywatnych powodow nie mogłem takiej uzyc. Klikamy przycisk „OK”.
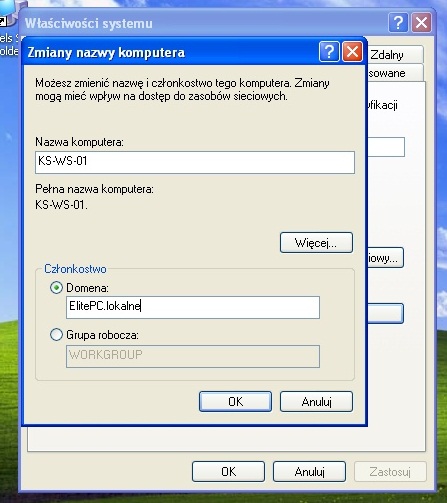
Pojawi sie okno logowania, nalezy podac nazwe uzytkownika, ktorym jest „Administrator” i podac jego hasło. Nalezy pamietac o tym, ze nie chodzi tutaj o administratora Windowsa XP, lecz administratora Windowsa 2003. Klikamy „OK”.
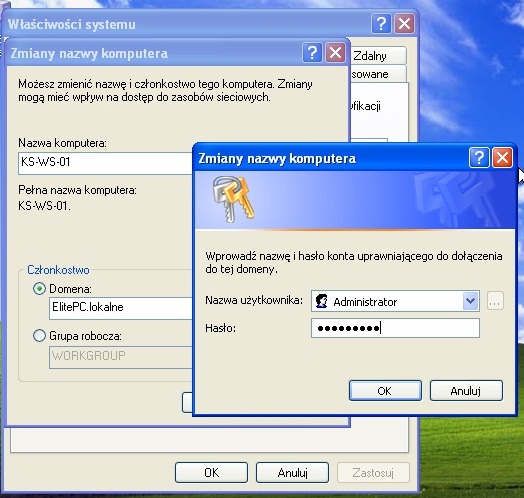
Niekiedy komputer bedzie musiał chwile sie namyslic, lecz jezeli wszystko wykonalismy prawidłowo powita nas radosnym komunikatem, ze jestesmy juz w domenie. Zamykamy wszystkie okienka klikajac „OK” i uruchamiamy ponownie komputer.
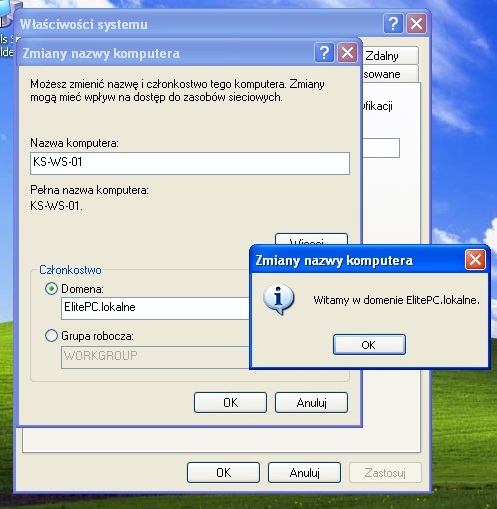
Windows XP powita nas nowym ekranem logowania podobnym do tego z serwera, wymagajacym wcisniecia guzikow CTRL + ALT + Delete.

Rozwinmy przycisk opcje i zwrocmy uwage, ze w polu „zaloguj do” mamy do wyboru nasza domene lub komputer przy ktorym obecnie sie znajdujemy. Naturalnie trzeba wybrac domene, a uzytkownikom w firmie za nic nie tworzyc własnych kont na komputerach lokalnych.

Jako ze mamy tylko jednego uzytkownika zalogujmy sie jako kasjer, pamietajac ze jego nazwa uzytkownika jest „kasjer_01”. Pierwsze uruchomienie chwile potrwa, gdyz na serwerze za posrednictwem sieci zostanie utworzone jego konto uzytkownika.

Kliknijmy na pulpicie prawym przyciskiem. Wybierzmy „Nowy”, a nastepnie „dokument tekstowy”. Zatytułujmy go w dowolny sposob.
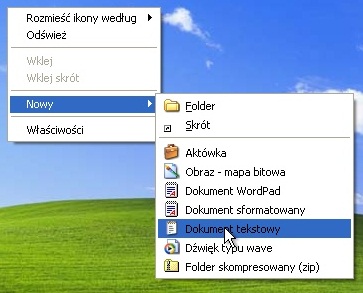

Dzieki polisom bedziemy mogli w dalszej czesci wymusic pewne ustawienia na pulpicie zmapowac dyski i miejsca sieciowe itp. Szkoda tylko ze jesli zalogujemy sie na innym komputerze nasze personalne ustawienia i pliki nie sa zachowywane.
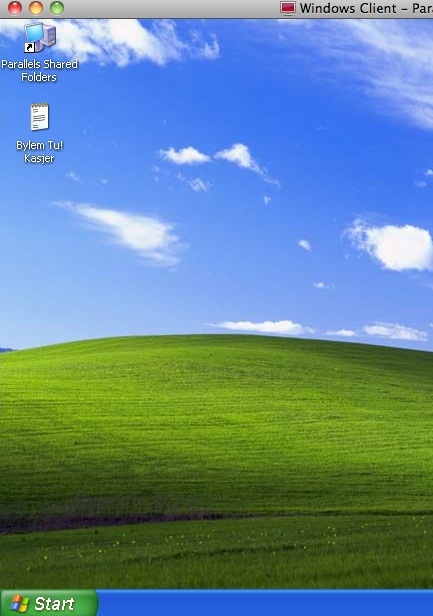
Mozemy jednak stworzyc profil wedrujacy „roaming profile”. Nalezy jednak pamietac, ze kiedy bedzie duzo uzytkownikow w naszej sieci, a kazdy z nich bedzie miał duzo danych, rozwiazanie to bedzie działac powoli ze wzgledu na ograniczenia transferowe. Wtedy nalezałoby to jakos zoptymalizowac na przykład zeby były przesyłane te pliki, ktore uzytkownik chce otworzyc. Sprobujmy to teraz zrobic po najnizszej linii oporu.
Zalogujmy sie jako administrator na naszym serwerze. Utworzmy na dysku systemowym katalog „Profile”, kliknijmy na nim prawym guzikiem i wejdźmy we własciwosci.
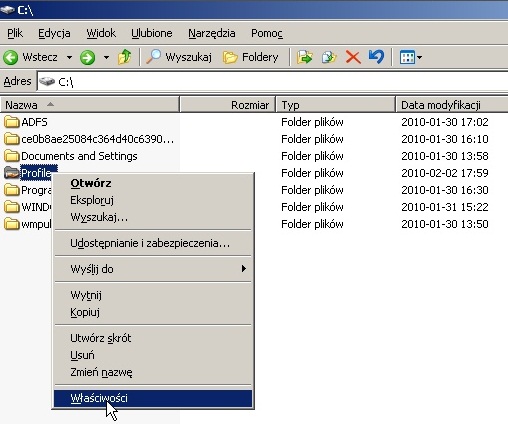
Teraz na zakładce udostepnianie wybierzmy opcje „Udostepnij ten folder” i kliknijmy „Uprawnienia”.
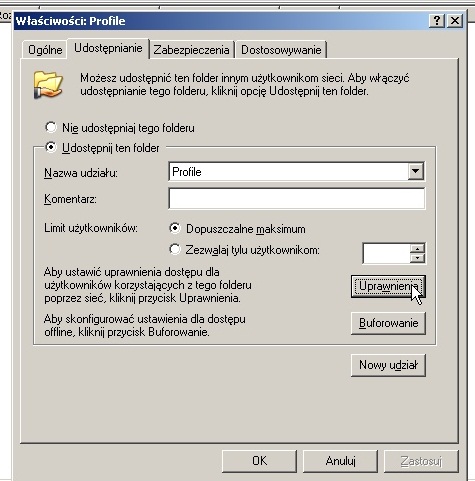
Znajduje sie tam grupa „Wszyscy”, a na dole uprawnienia jakie poszczegolni uzytkownicy beda posiadac do tego udziału sieciowego. Zaznaczmy „Pełna kontrole”, wybor zatwierdźmy przyciskiem „OK”, nastepnie klikamy „Zastosuj” i jeszcze raz „OK”. Oczywiscie uprawnienia w tej chwili nie zapewniaja bezpieczenstwa oraz prywatnosci, poniewaz kazdy moze zagladac oraz edytowac pliki, ktore do niego nie naleza. Kwestie ta bedzie trzeba rozwiazac w poźniejszym dziale uprawnieniami systemu plikow NTFS, dzieki ktorym zapewnimy, ze tylko administrator i własciciel bedzie miał dostep do odpowiednich danych.
To oczywiscie nie wszystko. Przeniesmy sie z powrotem do konsoli „Uzytkownicy i komputery usługi Active Directory”, odnajdźmy naszego Kasjera Kowalskiego i wejdźmy w jego własciwosci. Teraz w zakładce „Profil” w polu „sciezka profilu” podajmy wartosc \elitepc-dc01Profile%USERNAME%”. Linijka ta powoduje, ze profil tego uzytkownika bedzie przechowywany w sieci na komputerze o nazwie „elitepc-dc01” w udostepnionym na tym komputerze katalogu „Profile”, w ktorym to zostanie utworzony folder o takiej samej nazwie uzytkownika jaki bedzie chciał sie zalogowac. „%USERNAME%” jest to zmienna srodowiskowa systemu Windows, ktora zwraca nazwe aktualnie zalogowanego uzytkownika.
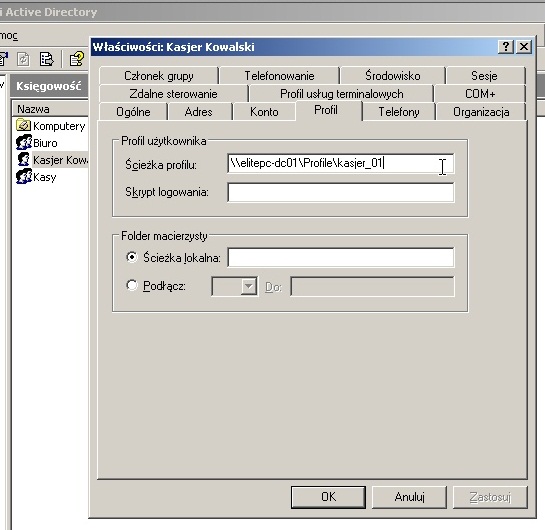
Wejdźmy teraz w przycisk „Buforowanie”, pojawia sie tak opcje, dzieki ktorym bedziemy mogli nieco zoptymalizowac ruch w sieci, a takze zabezpieczyc sie przed skutkami przerwania połaczenia sieciowego. Pierwsza i domyslna opcja wydaje sie najrozsadniejsza, gdyz to uzytkownik bedzie mogł decydowac, ktore dane beda przesyłane na jego komputer i synchronizowane po ponownym przyłaczeniu do sieci. Jesli natomiast nasi pracownicy sa mniej rozgarnieci, dobrze bedzie wybrac opcje druga oraz zaznaczyc „Zoptymalizowano dla wydajnosci”. Klikamy „Zastosuj”, a nastepnie „OK”.
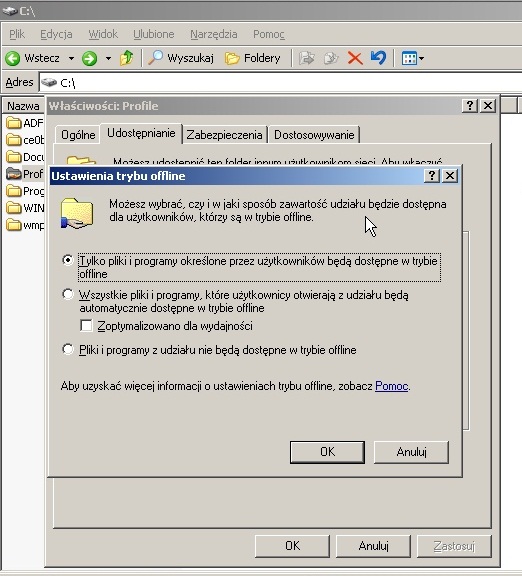
Po stronie serwerowej dokonalismy juz własciwie wszystkiego. Zalogujmy sie teraz na komputerze klienckim jako administrator, nastepnie przejdźmy do folderu „Documents and Settings” znajdujacego sie na dysku C i usunmy folder o nazwie kasjer_01. Profil ten zrobił sie, kiedy za pierwszym razem zalogowalismy sie na tym komputerze. Musimy go skasowac, poniewaz podczas logowania jezeli Windows znajdzie u siebie na dysku ten katalog, to uzyje go zamiast lokalizacji sieciowej.
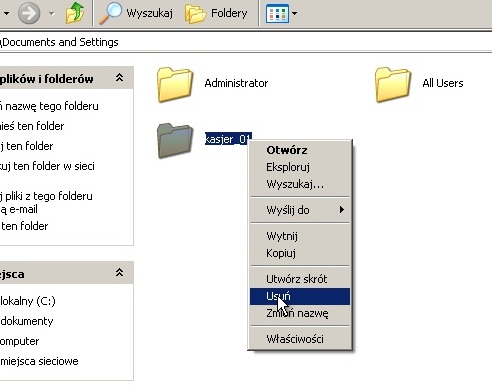
Wylogujmy sie całkowicie z systemu i zalogujmy sie jeszcze raz jako kasjer. Pamietajmy aby sie wylogowac, bo wtedy ustawienia sa synchronizowane. Utworzmy na pulpicie dokument tekstowy i wylogujmy sie. Proces wylogowywania chwile potrwa, poniewaz cały nowy utworzony profil oraz wszelkie zmiany do niego wprowadzone zostana przeniesione na serwer. Zalogujmy sie teraz na drugim komputerze klienckim i sprawdźmy czy utworzony przez nas plik pojawi sie takze na jego pulpicie.
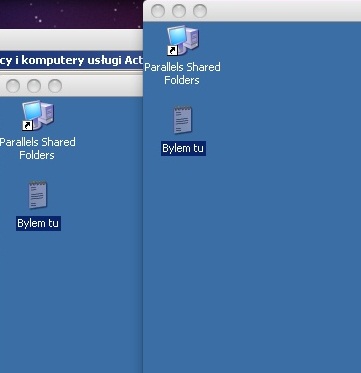
Jak widac sie udało. Na zakonczenie jeszcze wspomne w jaki sposob uzytkownik (klient) moze zdecydowac ktore pliki beda przechowywane na jego komputerze, a nastepnie zsynchronizowane. Przede wszystkim musimy sie dostac do udziału sieciowego, do ktorego mamy uprawnienia. W tym celu klikamy Start > Uruchom i w białym polu wpisujemy \elitepc-dc01Profile i klikamy „OK”.
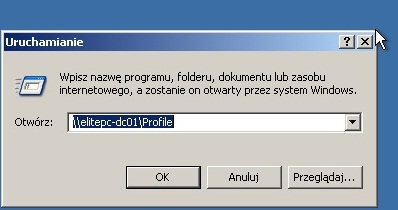
Uzytkownik zobaczy swoj folder, do ktorego bedzie mogł wejsc i go przegladac. Powiedzmy, ze chce on przechowywac w trybie Offline swoje dokumenty tak, aby mogł je zawsze edytowac i zeby były one wgrywane na serwer zaraz po uzyskaniu połaczenia z internetem. W tym celu na wybranym folderze klikamy prawym przyciskiem i wybieramy „Udostepnij w trybie offline”.
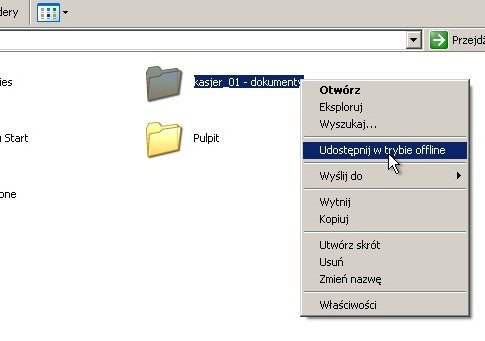
Pojawi sie krotki kreator, gdzie na pierwszym ekranie klikamy przycisk „dalej”.
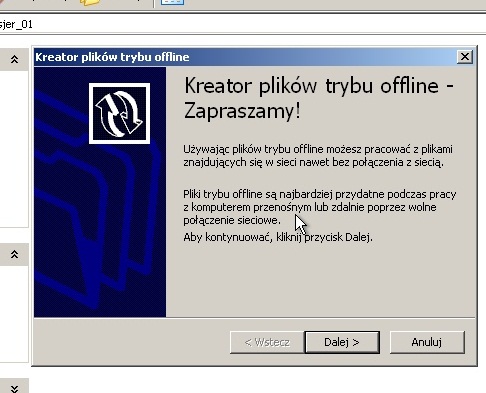
Na nastepnej planszy zaznaczamy, aby synchronizacje odbywały sie automatycznie przy kazdym zalogowaniu i wylogowaniu. Klikamy „dalej”.
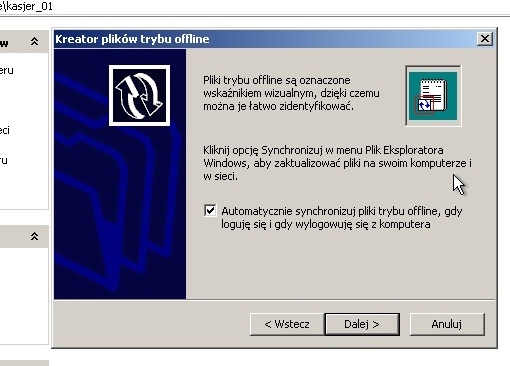
Na ostatniej planszy warto jest właczyc powiadomienia, dzieki ktorym bedziemy wiedzieli czy pliki sa juz zsynchronizowane itp. Moim zdaniem, choc to oczywiscie rzecz gustu, dla wygody warto jest utworzyc sobie na pulpicie odpowiedni skrot prowadzacy do folderu w trybie offline. Klikamy „Zamknij”.
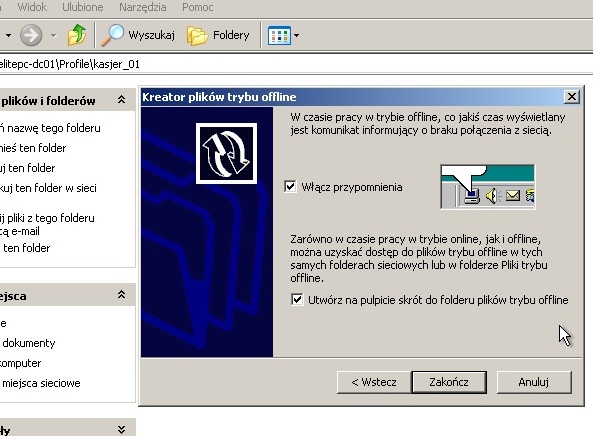
Jezeli w danym folderze znajdowac sie beda jeszcze jakies podfoldery, wyskoczy nam dodatkowe okienko. Decyzja zalezy od naszych wymagan. Ja wybieram opcje „TAK” i klikam „OK”.
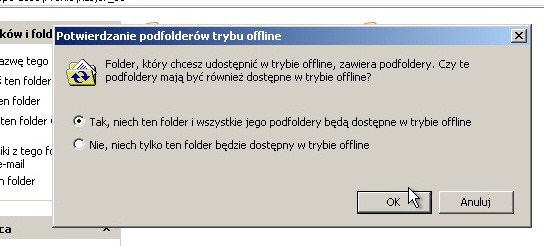
Oczywiscie ta czynnosc wiaze sie nie tylko z profilem uzytkownika, ale takze z dowolnym udostepnionym nam zasobem sieciowym.
Proponuje jeszcze zalogowac sie do systemu jako administrator, wejsc w „Moj Komputer”, a nastepnie z paska zadan kliknac w narzedzia, a potem w „Opcje folderow”.
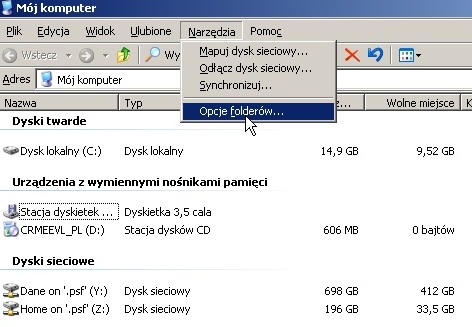
Znajduje sie tam zakładka „Pliki trybu Offline”. Mozemy tutaj na przykład narzucic ogolne zasady, do ktorych zwykli uzytkownicy beda musieli sie dostosowac. Na przykład mozemy ograniczyc wielkosc dysku twardego, ktora moze byc przeznaczona na przechowywanie plikow Offline. Istnieje takze mozliwosc ich szyfrowania tak, aby niepowołana osoba nie miała dostepu do cudzych zasobow. Jako administrator mamy takze mozliwosc wyswietlenia plikow offline, a takze usuniecia ich wszystkich.
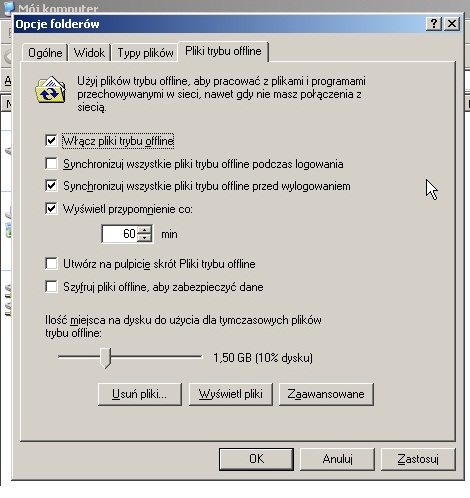
Polisy to jedna z moich ulubionych funkcji systemu Windows. Pozwala ona na scentralizowane zarzadzanie i konfigurowanie praktycznie całego systemu. Innymi słowy pozwala na kontrolowanie tego, co uzytkownicy moga robic a czego nie. Mozemy swobodnie kontrolowac funkcje dostepne uzytkownikom, nawet zabronic im takich drobnostek jak zmiana tapety. Aby wygodnie moc wygodnie zarzadzac polisami nalezy sciagnac dodatek ze strony: LINK . Gdyby z jakichs przyczyn jednak adres nie zadziałał wystarczy wpisac w wyszukiwarce „Group Policy Management Console”. Zalogujmy sie na kontrolerze domeny z prawami administratora. Kliknijmy dwa razy na ikonke z pobranym pliczkiem i rozpocznijmy instalacje. Prawdopodobnie pojawi sie bład. Klikamy po prostu przycisk „TAK”, aby dodatkowe moduły zostały automatycznie pobrane i zainstalowane.
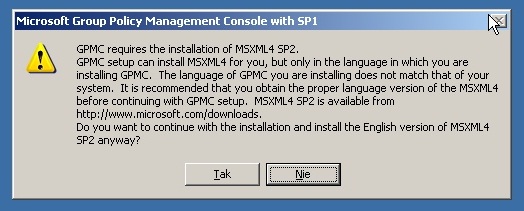
Klikamy „Next” – niestety jezyk Polski w tym przypadku został zdyskryminowany.
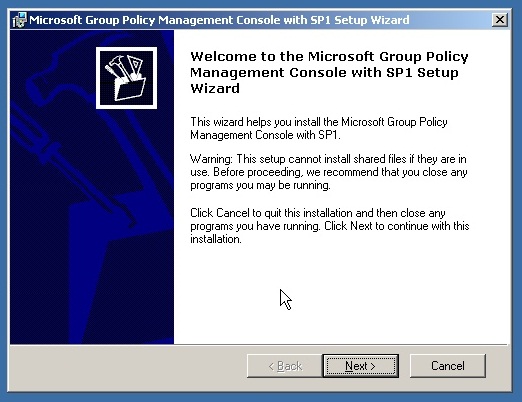
Po szczegołowym przeczytaniu w skupieniu warunkow licencyjnych, jezeli sie z nimi zgadzamy akceptujemy umowe i klikamy „Next”.
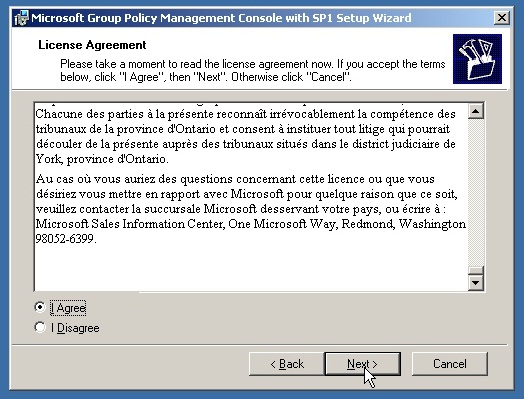
Chwilke nalezy poczekac i sfinalizowac instalacje przyciskiem „Finish”.
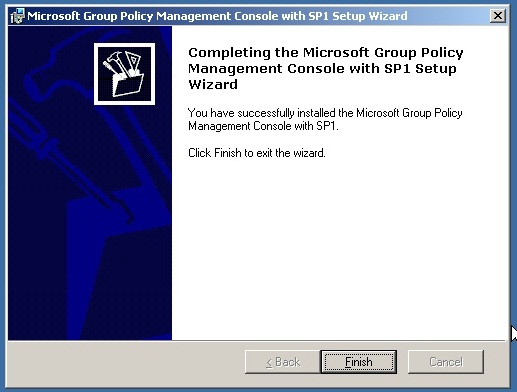
Klikamy Start > Uruchom i wpisujemy „mmc”.
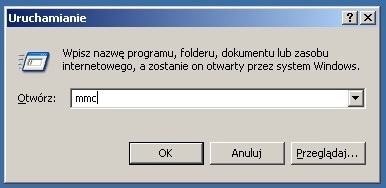
W konsoli, ktora sie nam pojawi wybieramy „Plik”, a nastepnie „Dodaj przystawke”.
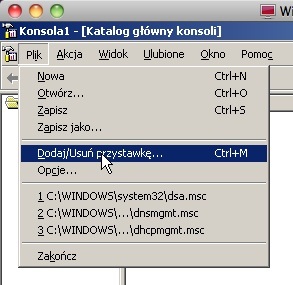
Na kolejnej planszy klikamy przycisk „Dodaj”.
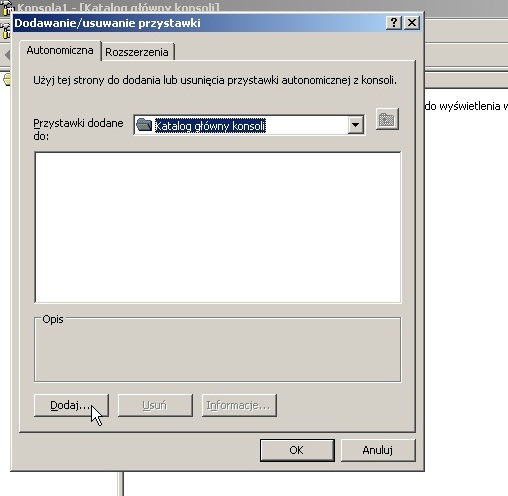
Z dosc pokaźnej listy wybieramy „Group Policy Management” i klikamy przycisk „Dodaj”, a nastepnie „Zamknij” i „OK”.
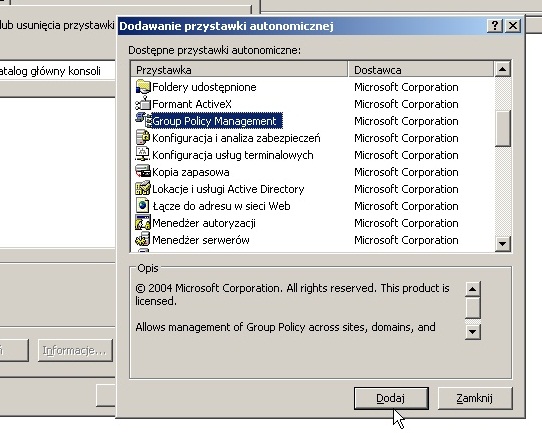
Kliknijmy teraz w „Plik” i „Zapisz”, po to, aby nowo utworzona konsola zawsze była dostepna na pulpicie.
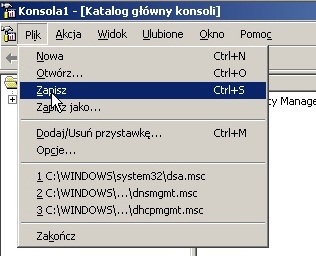
Nadajmy jej nazwe „GPO.msc”.
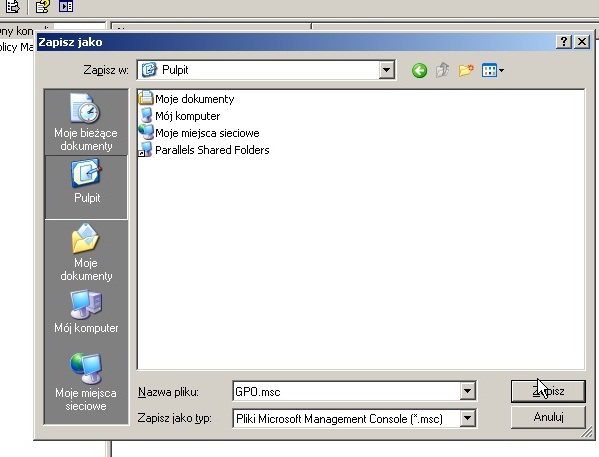
Rozwinmy teraz drzewko z lewej strony. Jak widac znajduje sie tam zarowno nasz domena, jak i utworzone przez nas wczesniej grupy organizacyjne. Jest tez takie cos jak „Default Domain Policy”, co tak jak nazwa wskazuje jest domyslna polisa dla naszej domeny. Wszystko, co znajduje sie w drzewie „Pod nia” dziedziczy po niej, czyli mowiac krotko korzysta z niej.
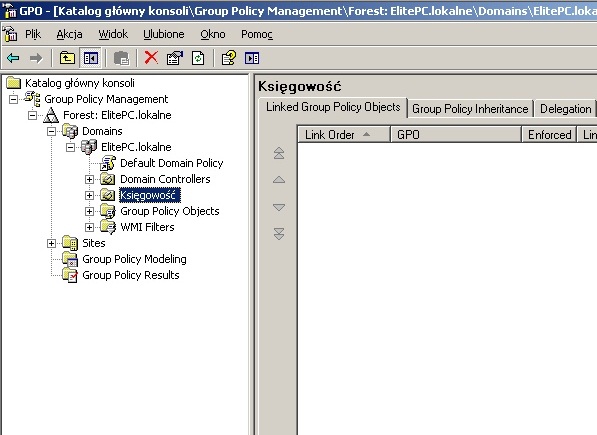
Jezeli bedziemy mieli taka potrzebe, dziedziczenie mozna zawsze wyłaczyc poprzez klikniecie prawym przyciskiem na jednostce organizacyjnej, jaka nas interesuje i wybraniu opcji „block inheritance”.
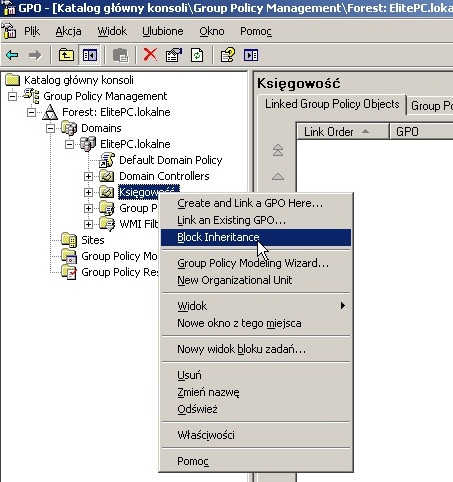
W tym przypadku jednak nie widze takiej potrzeby. Stworzmy po prostu nowa polise dla Ksiegowosci. Kliknijmy ponownie prawym przyciskiem i wybierzmy „Create and link a GPO here”. Zauwazmy tez, ze jezeli juz wczesniej stworzylismy polise, ktora by nam odpowiadała w tym przypadku, mozemy ja podłaczyc wybierajac „Link an existing GPO”.
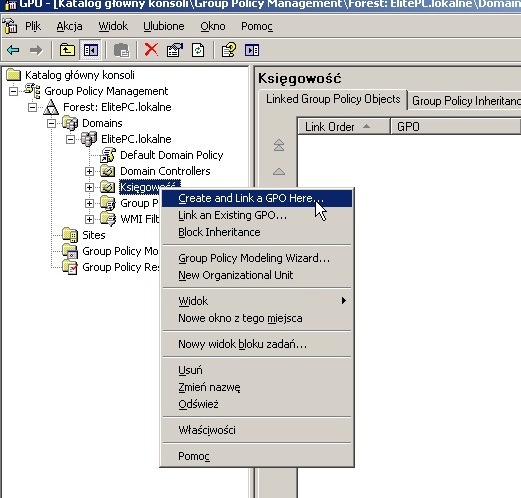
Pojawi sie ekran, w ktorym nalezy podac nazwe dla nowej polisy. Dobrze aby była ona intuicyjna. Ja ja nazwe „Ograniczenia dla Ksiegowosci” i klikne „OK”.
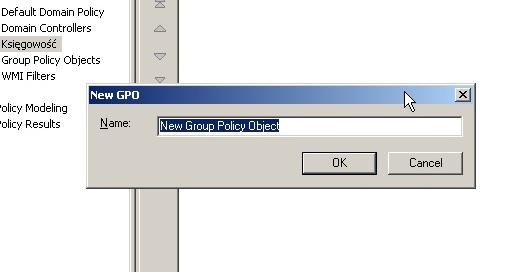
Pojawi sie ona w liscie po prawej stronie okienka. Jezeli chcemy, zeby była ona zawsze wymuszona nalezy kliknac na nia prawym przyciskiem i zaznaczyc opcje „enforced”, a nastepnie potwierdzic wybor klikajac „OK”. W naszym przykładzie chcemy to zrobic.
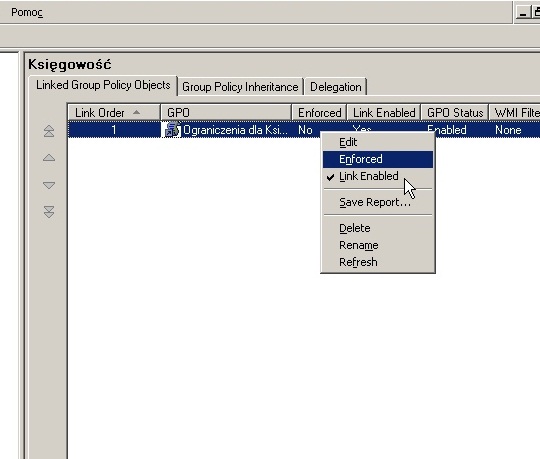
Teraz własciwie zdefiniujmy co ta polisa ma robic. Po raz kolejny kliknijmy na niej prawym przyciskiem wybierajac opcje „edit”.
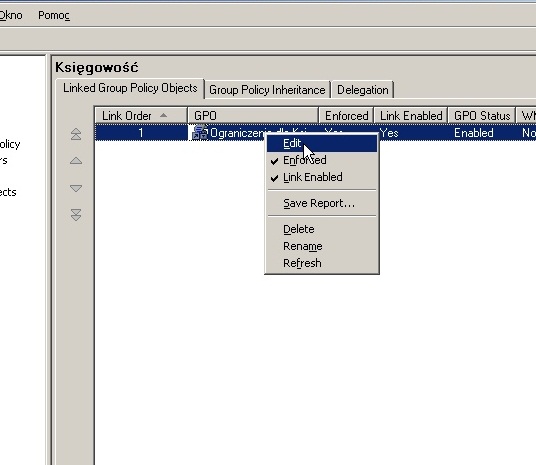
Otworzy sie nam „edytor obiektow i zasad grupy”. Nie bede tutaj opisywał jaka funkcje gdzie znajdziemy oraz do czego ona słuzy, gdyz byłby to dobry temat do napisania ksiazki. Nie mniej jednak przy odrobinie cierpliwosci uda sie nam odnaleźc interesujace nas elementy i skutecznie ograniczyc uzytkownikow.
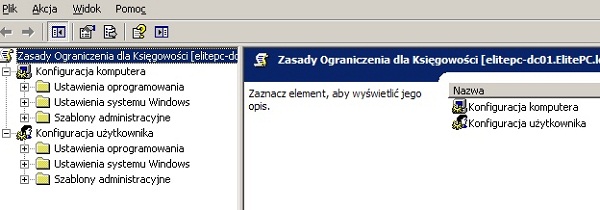
Sprobujmy dla przykładu troche odchudzic na pomoca polis menu Start. Rozwinmy liste w nastepujacy sposob Konfiguracja uzytkownika > Szablony administracyjne >Menu Start i pasek zadan.
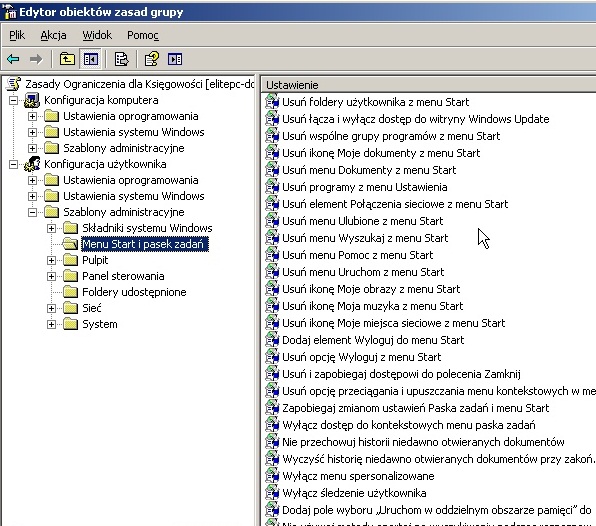
Kliknijmy dwukrotnie na „Usun menu Pomoc z Menu Start”. W oknie, ktore nam sie wyswietli zaznaczamy opcje właczone, nastepnie klikamy „Zastosuj” i „OK”. Powtorzmy ta sama czynnosc dla „Usun menu Uruchom z menu start”. Dla złosliwosci jeszcze mozemy wyłaczyc opcje Wyloguj z menu start.
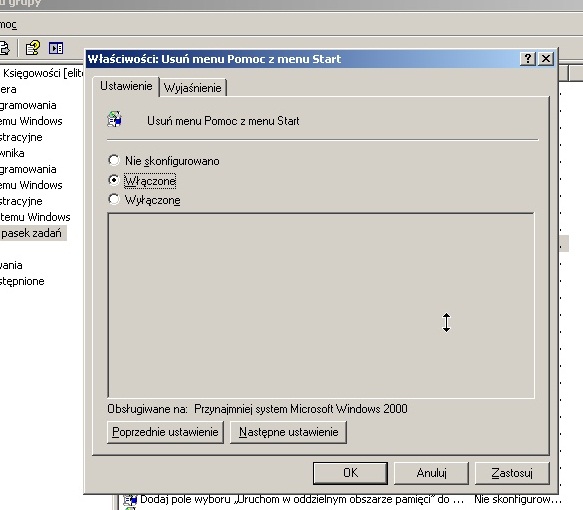
Uda nam sie dzieki temu osiagnac, ze uzytkownik straci dostep do pomocy, nie bedzie mogł korzystac z opcji „uruchom”, a takze juz nigdy nie zostawi właczonego komputera w pracy, bo aby sie wylogowac bedzie musiał wyłaczyc komputer. Kiedy skonczymy dokonywac wszelkich zmian klikamy „Plik” i wybieramy opcje „Zakoncz”.
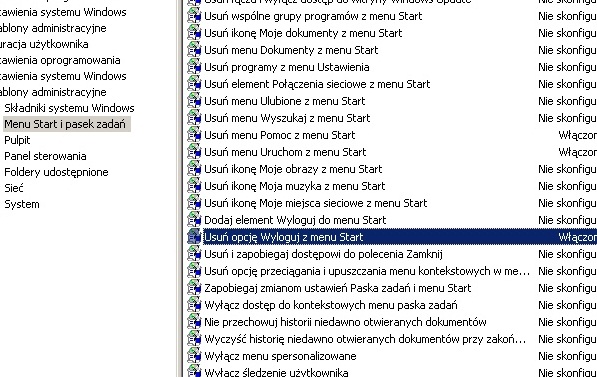
Zauwazmy teraz, ze nasza polisa została dodana tuz obok napisu „Ksiegowosc” w GPO. Kliknijmy na nia, a nastepnie po prawej stronie z zakładek wybierzmy „Settings”, a nastepnie kliknijmy „Show all”. Pojawi sie nam intuicyjny wglad do zmian, jakie dana polisa wprowadza.
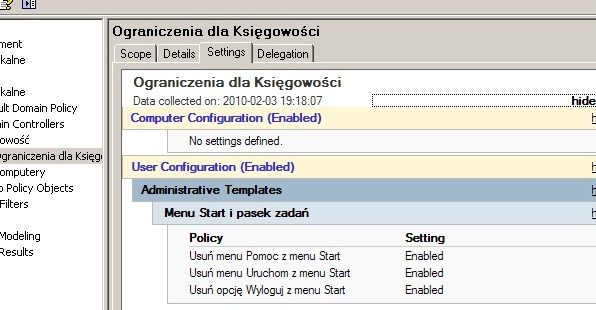
Aby sprawdzic czy nasze zabiegi odniosły jakikolwiek skutek musimy zalogowac sie na komputerze klienta i logujemy sie jako Kasjer. Uruchamiamy konsole Start > Uruchom. Wpisujemy „cmd”. W konsoli wpisujemy polecenie „gpupdate /force”, ktore to spowoduje pobranie z kontrolera domeny najnowszych polis bezpieczenstwa i ich wymuszenie. Mozna to samo osiagnac po prostu uruchamiajac komputer ponownie, ale nie byłoby to ani tak szybkie, ani tak profesjonalne.
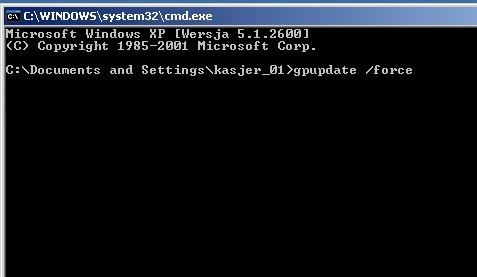
Odswiezanie zasad bezpieczenstwa chwilke potrwa, ale zakonczy sie sukcesem.
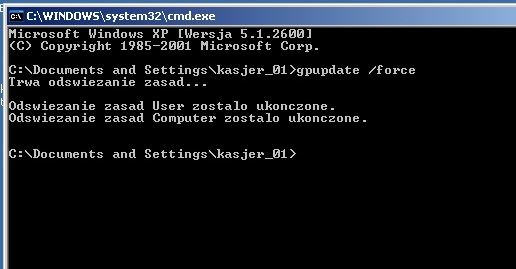
Zerknijmy na zrzut ekranu ponizej, znikneła opcja pomocy, opcja uruchom oraz mozliwosc wylogowania sie z systemu.
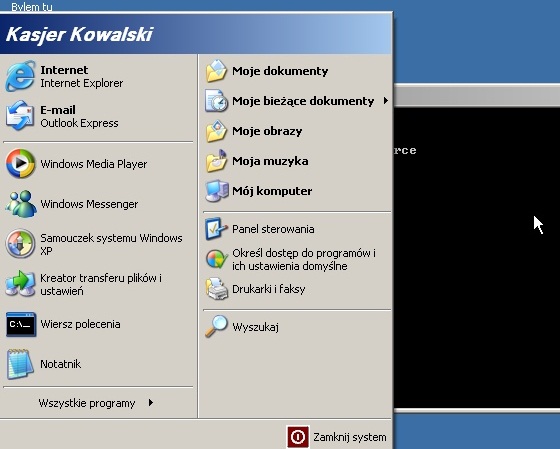
Warto zwrocic takze uwage, ze jezeli wejdziemy w dostosowywanie Menu start na komputerze klienta, gdzie wczesniej mozna było we własnym zakresie zdefiniowac czy nieistniejace juz opcje maja sie wyswietlac czy tez nie takze znikneły one z listy.
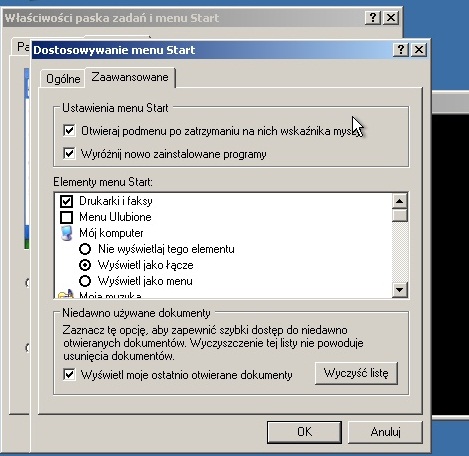
Podsumowujac polisy stanowia bardzo potezne narzedzie w rekach administratora. Uzywa sie ich nie tylko do dostosowywania takich banałow jak te przedstawione w przykładzie, ale przede wszystkim do zabezpieczania komputera. Na przykład mozemy blokowac rozne kombinacje klawiszy, strony internetowe, dołaczac lokacje sieciowe, mozemy zablokowac mozliwosc instalowania roznych aplikacji, korzystania z gier itp. Bez problemu takze mozemy wymusic aby na pulpicie pojawiły sie skroty do niezbednych firmowych aplikacji, a cała reszte funkcjonalnosci systemu Windows włacznie z uzywaniem niepotrzebnych przyciskow po prostu zablokowac. To tak jakbysmy sami budowali sobie swoj własny system operacyjny, idealnie spersonalizowany do własnych potrzeb i upodoban. Co najwazniejsze mozna tego dokonac w sposob łatwy i przyjemny. Takze istotne jest to, ze polisy wystepuja takze np. w Windows XP i mozna je wdrozyc na potrzeby pojedynczego komputera bez koniecznosci korzystania z domeny. Powiedzmy, ze wbudowane w system konto goscia pozostawia uzytkownikom zbyt duze pole do manewru, a na komputerze domowym mamy zbyt wielu gosci. Wystarczy w odpowiedni sposob zajac sie polisami lokalnymi.
Co to za serwer, ktorym nie mozemy zarzadzac na odległosc? Skonfigurujmy teraz połaczenie pulpitu zdalnego. Proces ten jest łatwy i przyjemny, a sama funkcja działa bardzo dobrze. Dzieje sie tak, poniewaz elementy interfejsu Windows zawieraja sie juz w systemach czy aplikacjach klienckich. Przez internet przesyłane sa jedynie informacje jak połozenie kursora czy konfiguracje interfejsu w formie tekstowej. Co wiecej klienta dostepu zdalnego Microsoft przygotował takze na inne platformy jak linux, OS X, a nawet Windows Mobile, dzieki czemu w awaryjnej sytuacji mozemy odratowac serwer nawet przez komorke jadac pociagiem. Kliknijmy prawym guzikiem na Moj Komputer i wybierzmy Własciwosci.
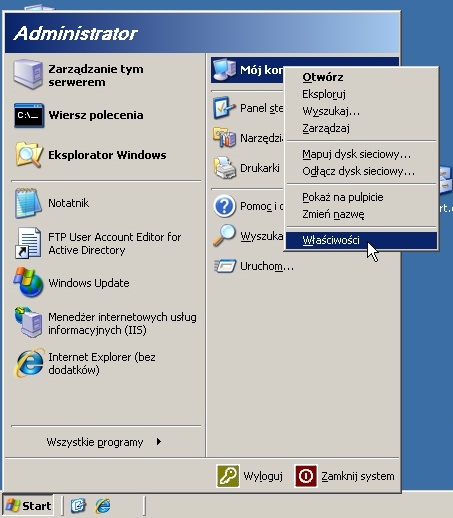
Wejdźmy teraz w zakładke „Zdalny”.
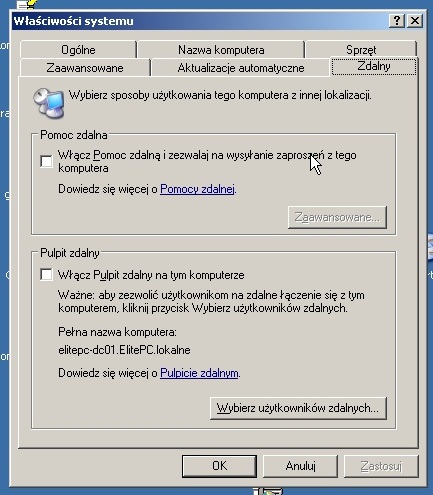
Zaznaczmy opcje „Włacz Pulpit Zdalny” i potwierdźmy nasza decyzje klikajac „OK” w komunikacie, ktory sie pojawi.
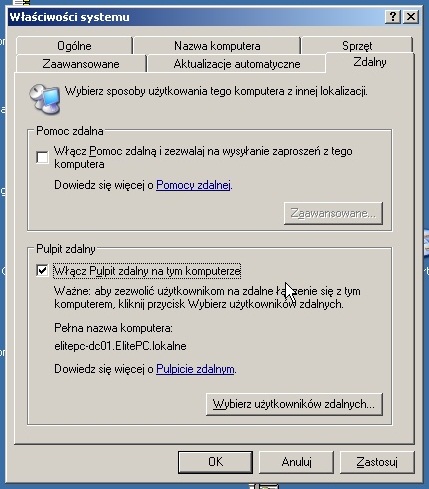
Kliknijmy teraz w opcje „Wybierz uzytkownikow zdalnych”.
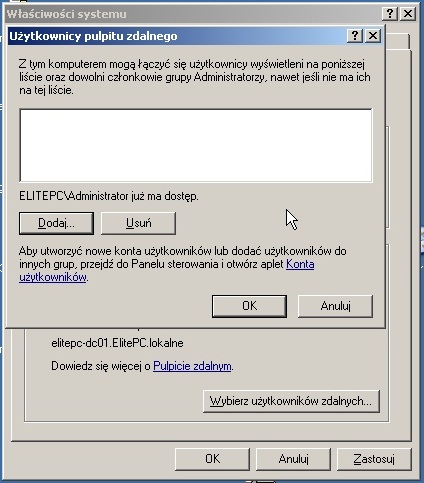
Teraz na „dodaj” i podajmy recznie lub wyszukajmy jednego, kilku lub cała grupe uzytkownikow, ktorym zezwolimy na łaczenie sie zdalne z komputerem
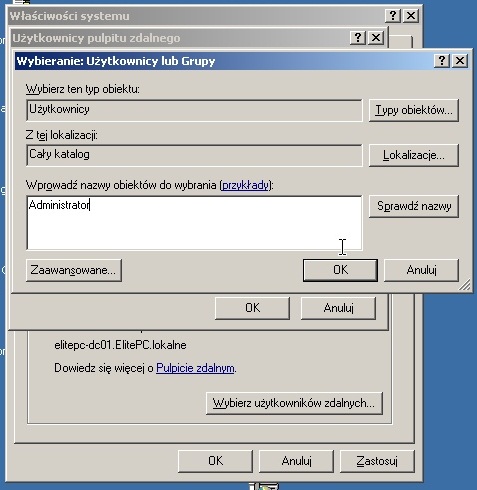
Klikamy 2 x OK, a nastepnie „Zastosuj”. Uruchommy takze opcje Pomoc zdalna. Pozwoli ona na wysłanie zaproszenia na przykład do innego administratora, ktory dzieki temu bedzie mogł na okreslony czas połaczyc sie z nasza maszyna i nam pomoc.
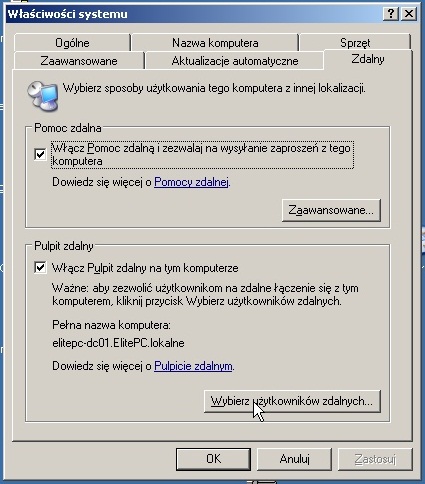
Zanim przystapimy do prezentacji działania systemu po stronie klienta wyslijmy zaproszenie do pomocy. W tym celu klikamy Start > Wszystkie Programy > Pomoc Zdalna
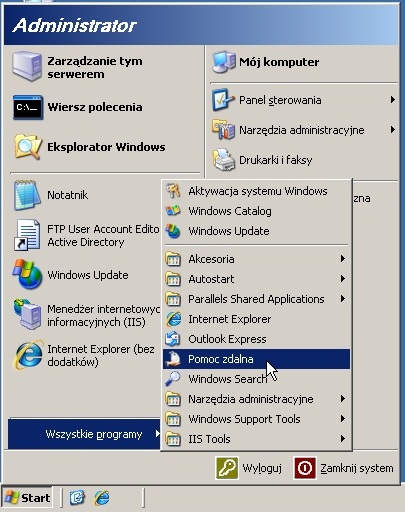
Kliknijmy przycisk „Popros o pomoc” znajdujacy sie w centrum ekranu. Pojawia sie trzy opcje. Jedna z nich to zaproszenie poprzez Windows Messenger, kolejne bardziej uniwersalne to poprzez email, a ostatnie to stworzenie odpowiedniego pliku z danymi, ktory trzeba dostarczyc we własnym zakresie danej osobie.
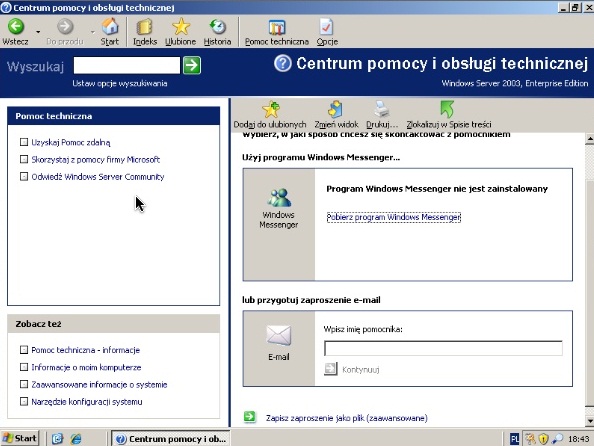
Najwygodniej bedzie oczywiscie zrobic to emailem, wtedy odbiorca po prostu kliknie w link z wiadomosci i zacznie nam pomagac. Jednak wymaga to skonfigurowania klienta pocztowego w systemie, czego nie mam zrobionego wiec wybieram opcje „Zaawansowane”.
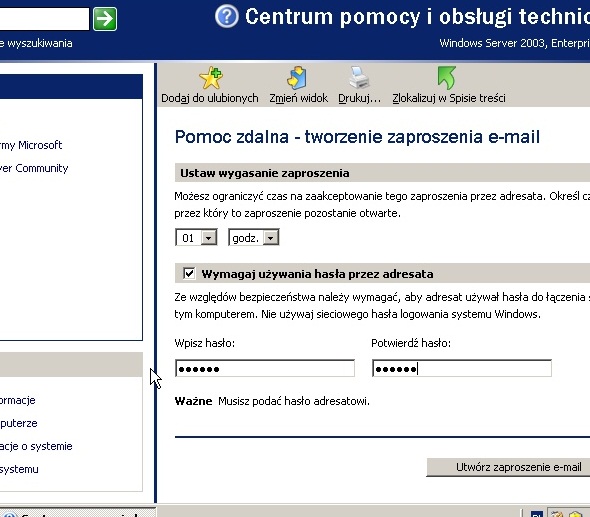
Widoczne na zdjeciu pola warto jakos sensownie wypełnic, a takze ograniczyc czas waznosci zaproszenia dla naszego własnego dobra. Klikamy „Kontynuuj”.
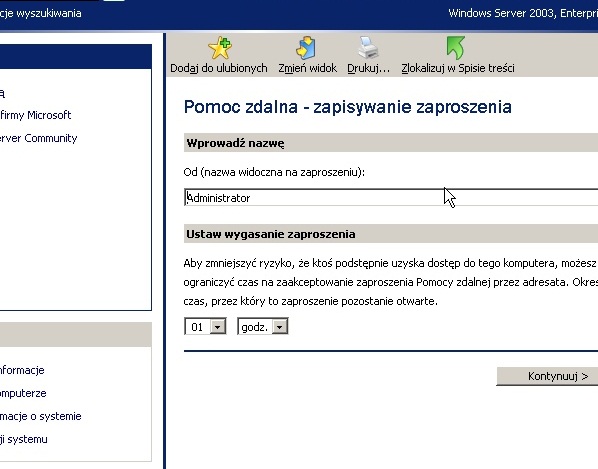
Dobre hasło to podstawa wiec takze je podajemy.
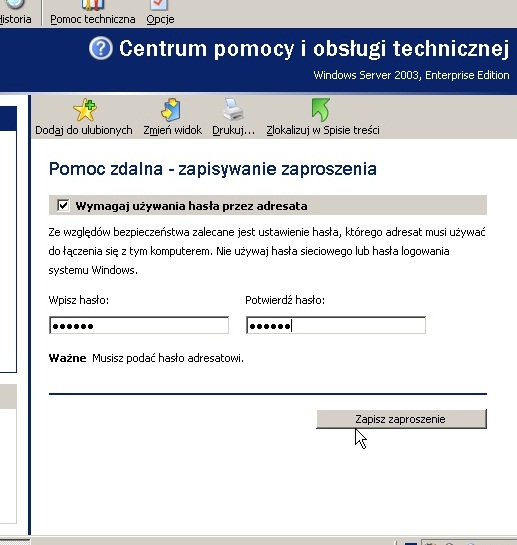
Klikamy zapisz zaproszenie i wysyłamy je adresatowi. Potrzebny nam teraz bedzie komputer kliencki do sprawdzenia i pokazania jak korzystac ze skonfigurowanych przed momentem funkcji. Zalogujmy sie wiec na kliencie jako nasz kasjer i przekopiujmy na pulpit zaproszenie.
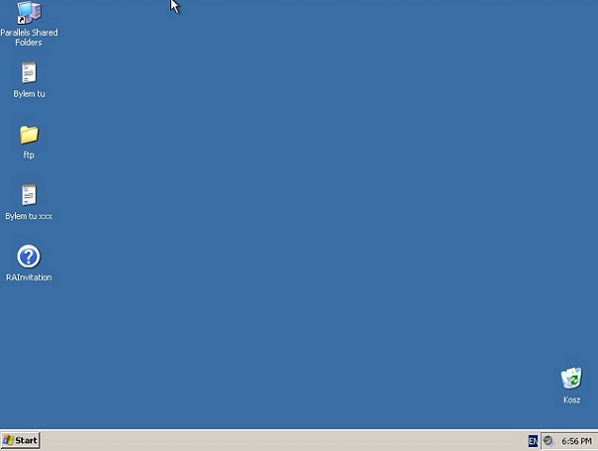
Zacznijmy wiec od pomocy. Mozemy albo skorzystac z podobnego kreatora jak w przypadku wysyłania zaproszenia albo po prostu kliknac 2x w otrzymany plik. Przez chwilke aplikacja bedzie sie ładowała az w rezultacie poprosi nas o podanie hasła.
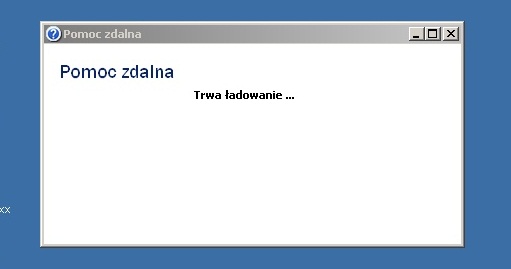
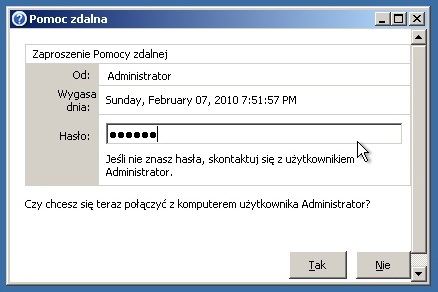
Klikamy „tak”. W tej chwili na komputerze nadawcy pojawi sie komunikat, ktory nalezy potwierdzic klikajac „TAK”, dopoki tego nie zrobimy nasz pomocnik nie bedzie mogł nic zrobic.

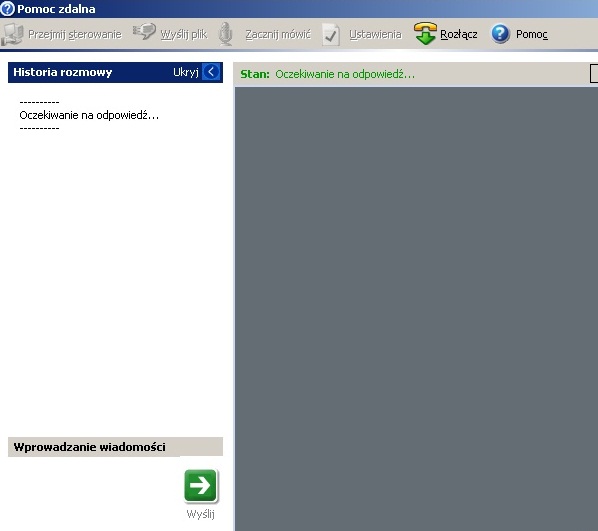
Na komputerze, ktory potrzebuje pomocy pojawi sie okienko dzieki ktoremu mozna rozmawiac
takze głosowo, przesyłac pliki itp.
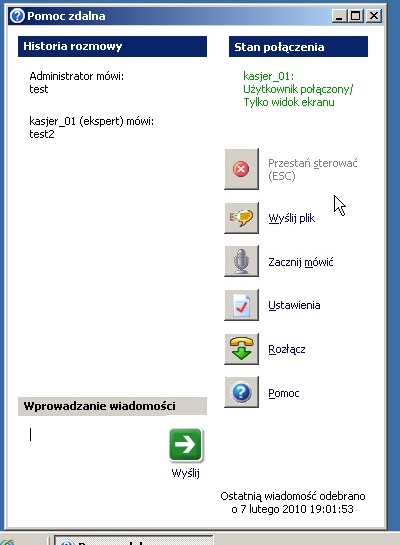
Obie strony pracuja jednoczesnie na jednym pulpicie i widza go w zwiazku z czym pomocnik moze albo nauczyc czegos druga osobe wydajac jej polecenia i patrzac jak je realizuje lub po prostu przejac kontrole nad komputerem, do ktorego sie podłaczył i samemu wykonac powierzone zadanie. Genialna sprawa, gdy ktos z rodziny prosi nas o pomoc, a nie chce sie nam jeździc, zbawienne dla pracownikow helpdesku, a takze pomocna dla tych, ktorych poradnik ten zainteresuje i beda mieli z czyms problem.
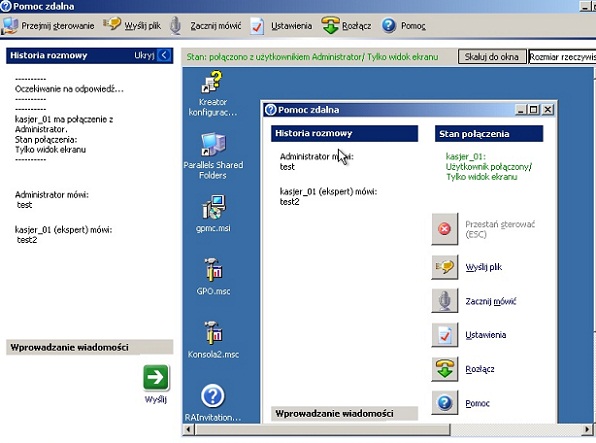
Sprobujmy sie podpiac teraz na ans serwer za pomoca pulpitu zdalnego. Wybierzmy START > Wszystkie Programy > Akcesoria > Komunikacja > Połaczenie pulpitu Zdalnego
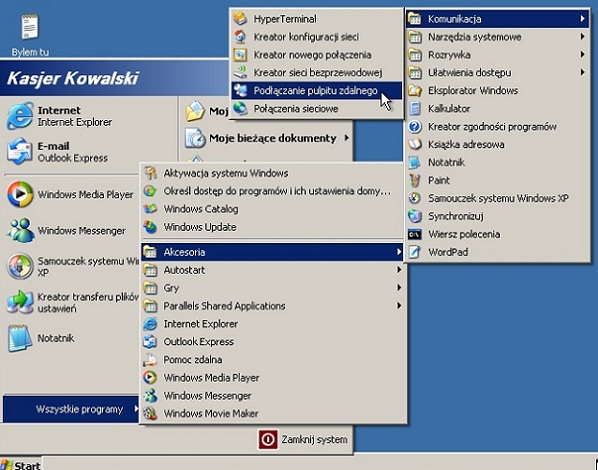
Pojawi sie małe okienko gdzie de facto wystarczy podac adres serwera. Nie wazne czy bedzie to IP czy elitepc.pl. Bedac w domenie mozna po prostu wpisac nazwe komputera docelowego.

Klikamy podłacz i logujemy sie po chwili do docelowego komputera.
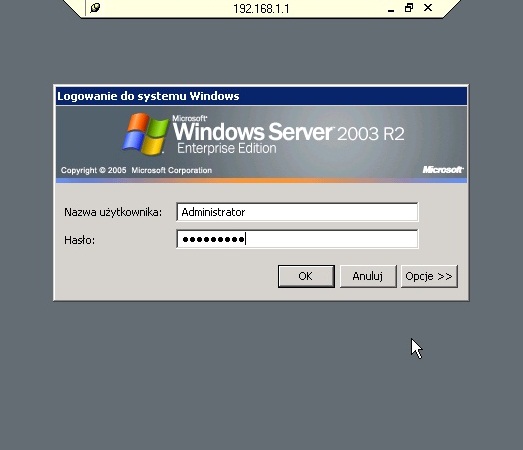
To własciwie juz wszystko. Jestesmy zalogowani zdalnie na naszym serwerze i mozemy na nim pracowac dokładnie tak samo jakbysmy siedzieli przed nim.
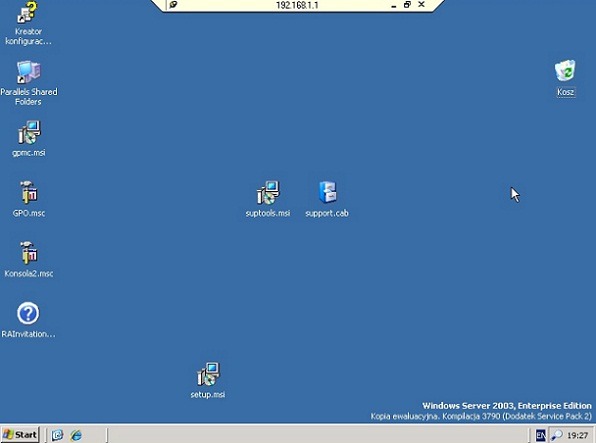
Czesto bedziemy takze chcieli uruchomic własna strone internetowa, nastepnie upublicznic ja znajomym, albo w sposob bezpieczny udostepnic zasoby naszym pracownikom. Tutaj z pomoca przychodzi usługa IIS. Za chwile uruchomimy prosty serwer WWW, ktory bedzie publiczny, nastepnie zabezpieczymy go tak, aby dane z niego przesyłane były szyfrowane oraz dostep do niego wymagał logowania. Na koniec uruchomimy prosty serwer FTP. Kliknijmy zatem w Start, a nastepnie w „Zarzadzanie tym serwerem”.
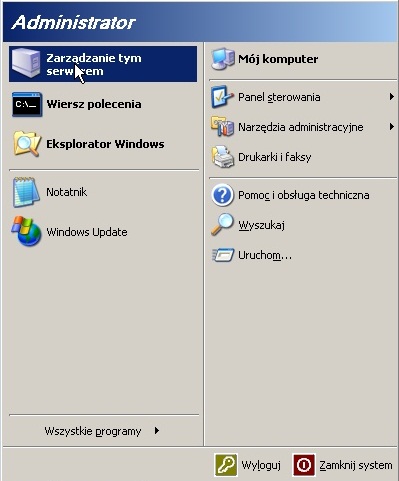
Kliknijmy „Dodaj lub Usun Role” i przejdźmy przez pierwszy ekran klikajac przycisk „Dalej”.
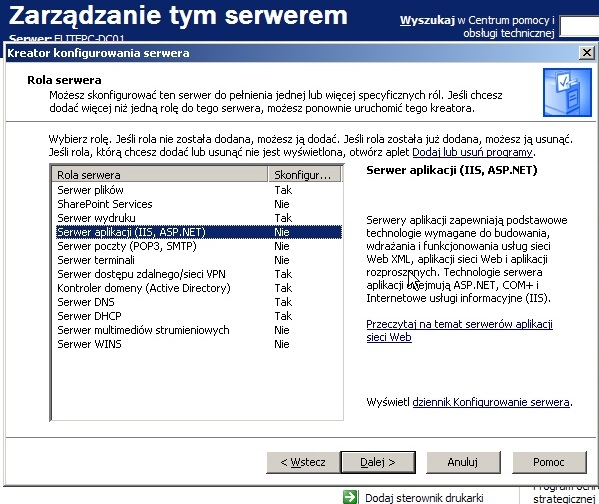
Na kolejnym ekranie wybieramy opcje „Serwer aplikacji” i klikamy „Dalej”.
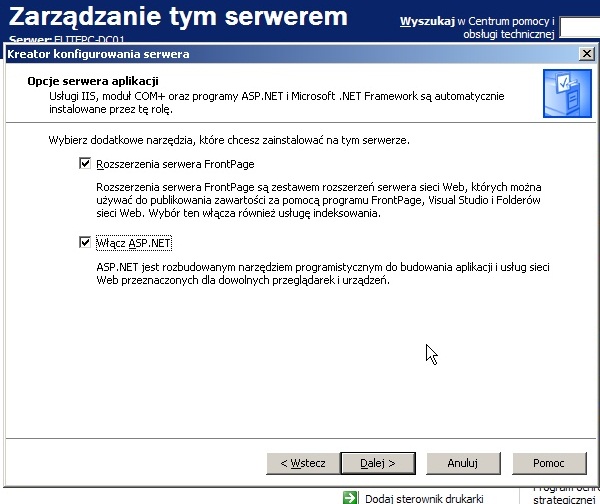
Rozszerzenia Front page oraz usługa ASP.net moga sie przydac jezeli bedziemy tworzyc zaawansowane strony internetowe, do czego goraco zachecam. Klikamy przycisk „Dalej”.
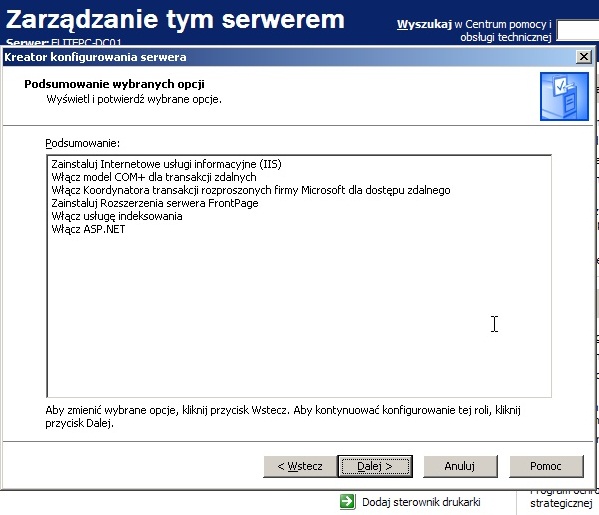
Wyswietli sie nam podsumowanie, ktore zatwierdzamy klikajac „Dalej”. Rozpocznie sie instalacja.
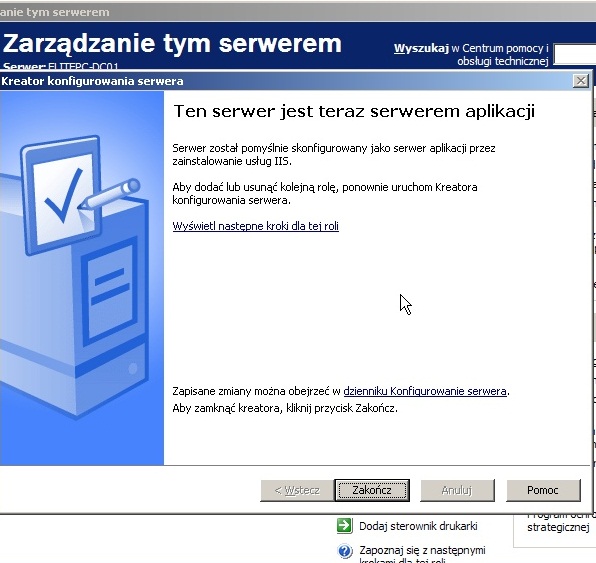
Po pomyslnej instalacji klikamy przycisk „Zakoncz”.
Klikamy teraz w Start > Narzedzia administracyjne i wybieramy konsole „Menadzer internetowych usług informacyjnych”.
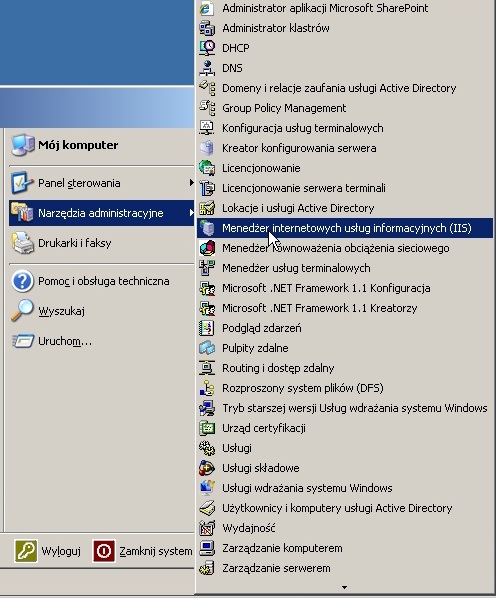
W drzewie z lewej strony rozwijamy „Witryny sieci WEB”, a nastepnie klikajac prawym przyciskiem na „Domyslna witryna sieci WEB” wchodzimy w jej własciwosci, a kolejnie wybieramy zakładke „Dokumenty”.
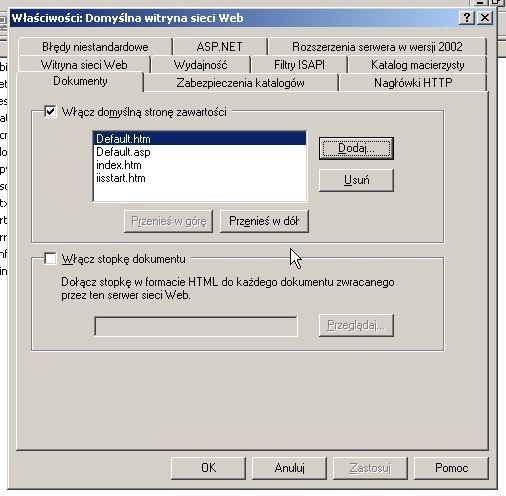
Klikamy przycisk „Dodaj” i wpisujemy „index.html”.
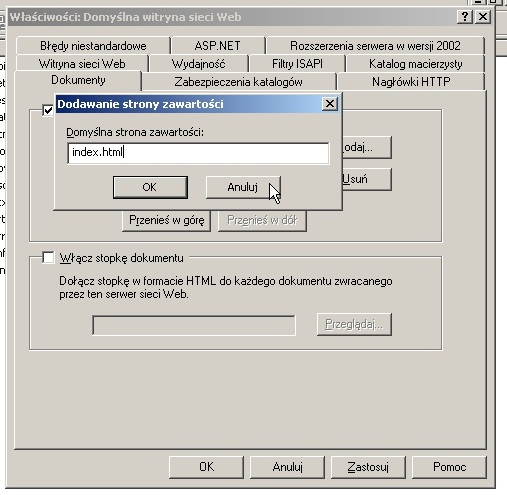
Kasujemy z listy inne wartosci, bo nie sa nam potrzebne.
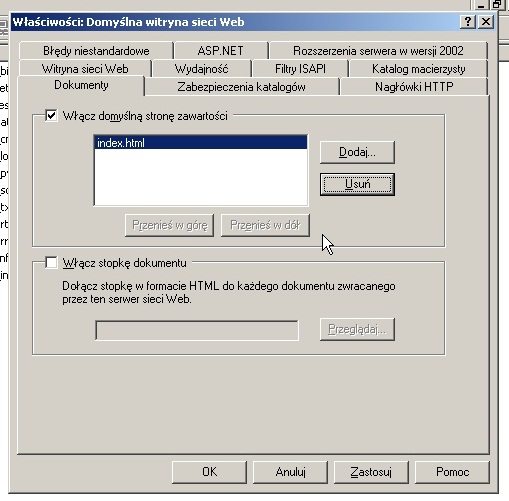
Klikamy „Zastosuj” i przechodzimy do zakładki katalog macierzysty. Znajduje sie tam informacja taka jak sciezka lokalna. Jest to nic innego jak folder na nszym dysku twardym, gdzie strona jest przechowywana. Oczywiscie mozna go dowolnie zmienic, choc osobiscie nie widze takiej potrzeby.
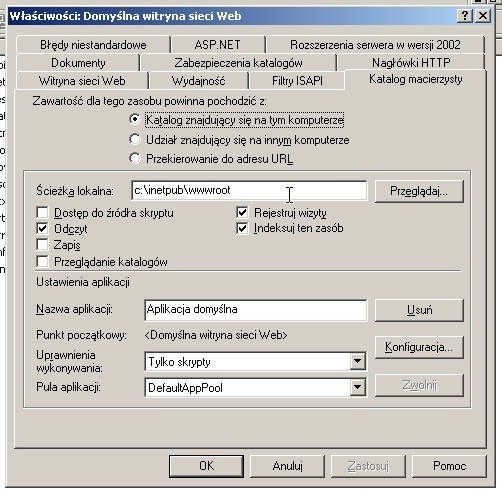
Przechodzimy w zwiazku z tym do tego folderu i tworzymy w nim dokument „index.html” i edytujemy go w notatniku.
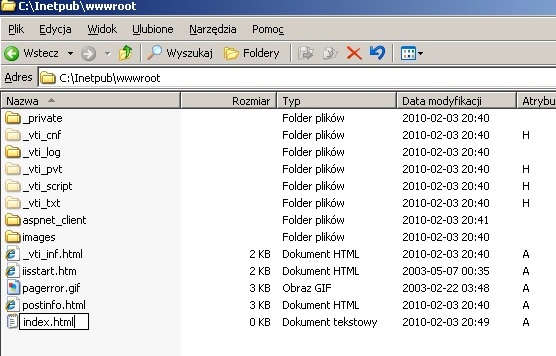
Nie trzeba byc programista, aby stworzyc testowa strone internetowa.
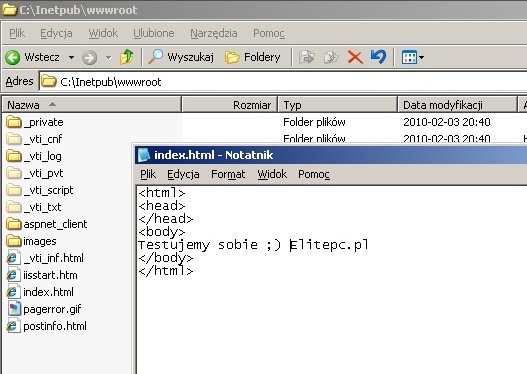
Zapisujemy i zamykamy plik. Przejdźmy teraz na inna maszyne i podajmy adres serwera w przegladarce. Jak widac osiagnelismy sukces, strona internetowa jest dostepna. Jak widac nie było to trudne.
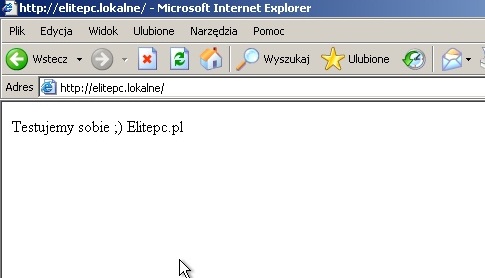
Haczyk polega na tym, ze strona nie jest dostepna publicznie ze wzgledu na zapore sieciowa. Nalezy odblokowac odpowiedni port. Aby to uczynic wchodzimy w konsolke Routingu i dostepu zdalnego, o ktorej juz wczesniej pisałem, nastepnie z rozwijanej listy wchodzimy w „Routing protokołu IP”, dalej klikamy na „Translator adresow sieciowych / zapora…”, po prawej stronie wyswietlone sa połaczenia, wchodzimy klikajac prawym przyciskiem we własciwosci połaczenia WAN. Wybieramy zakładke „Usługi i porty”.
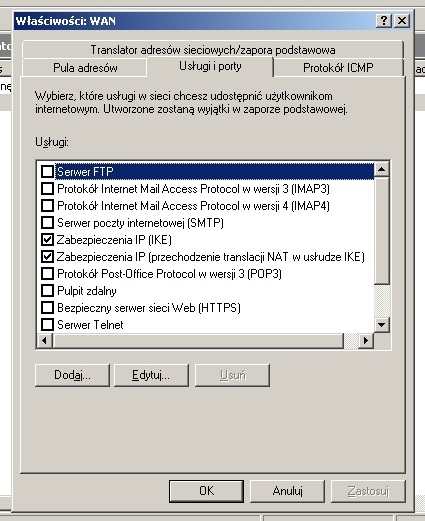
Miejsce to warto zapamietac, poniewaz jesli bysmy chcieli uruchomic jakis nietypowy serwer np. gry Counter Strike to własnie tutaj bedzie trzeba odblokowac odpowiednie porty. Wracajac jednak do naszego przykładu zaznaczmy „Serwer sieci WEB (HTTP)”.
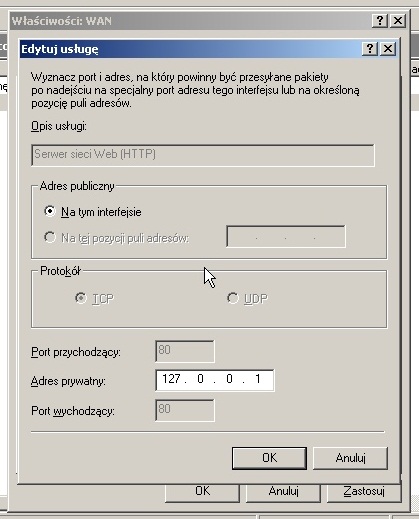
Pojawi sie nam okienko, w ktorym nalezy wprowadzic „Adres prywatny”. Jako, ze usługa znajduje sie na naszym komputerze, a nie na innym komputerze w sieci, nalezy tu podac wartosc localhost (naszego komputera), ktora wynosi 127.0.0.1. Klikamy „OK”. Czynnosc ta powtorzmy takze dla:
– Bezpieczny serwer sieci Web
– Pulpit zdalny
– Protokoł POP3
– Serwer poczty internetowe SMTP
– Serwer FTP
Beda nam one potrzebne w dalszej czesci poradnika. Klikamy „Zastosuj”, „OK” i zamykamy „Routing i dostep zdalny”. Sprobujmy sie teraz podłaczyc na nasza strone internetowa z komputera nie nalezacego do naszej sieci.
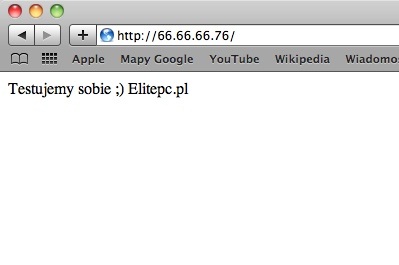
Jak widac wszystko działa poprawnie, czyli nasza strona internetowa jest publicznie dostepna z internetu.
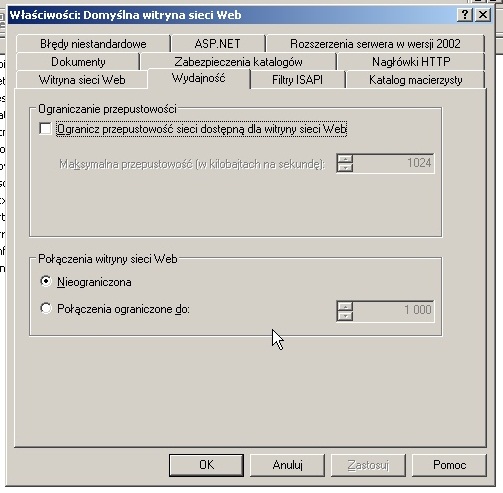
Wracajac do własciwosci naszej witryny, wejdźmy w zakładke wydajnosc. Mozemy tutaj ograniczyc predkosc przesyłania danych dla naszej strony oraz ilosc maksymalnych połaczen.
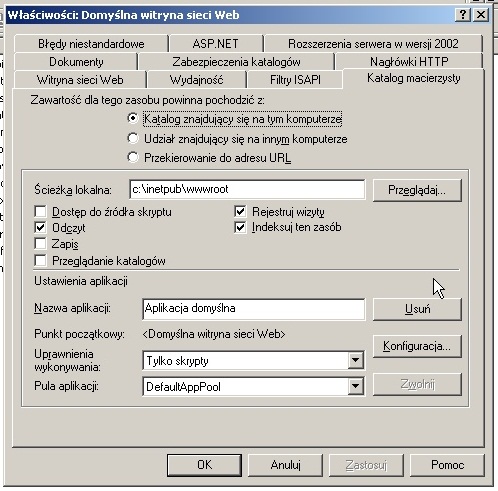
Jezeli bysmy chcieli udostepnic sobie lub znajomym jakies pliki za posrednictwem strony internetowej, w zakładce „Katalog macierzysty” mozemy zaznaczyc opcje „Przegladanie katalogow”. Odwiedzajacy beda mieli dostep do wszelkich folderow, ktore zawieraja sie w katalogu z nasza strona WWW.
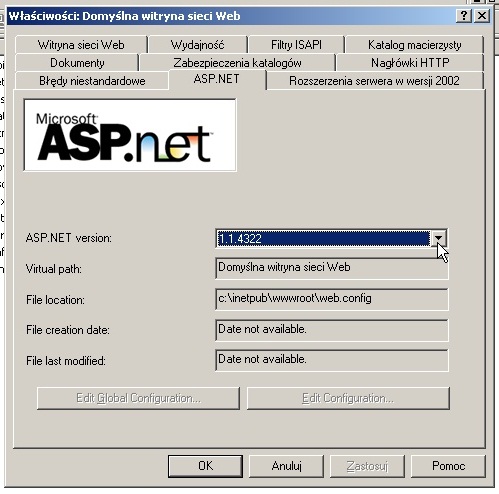
Piszac strone w jezyku ASP.NET prawdopodobnie nam ona nie zadziała ze wzgledu na stara wersje ASP, ktora domyslnie jest ustawiona. Tutaj mozemy ja zmienic na dowolna inna zainstalowana w systemie, czyli najlepiej najnowsza.
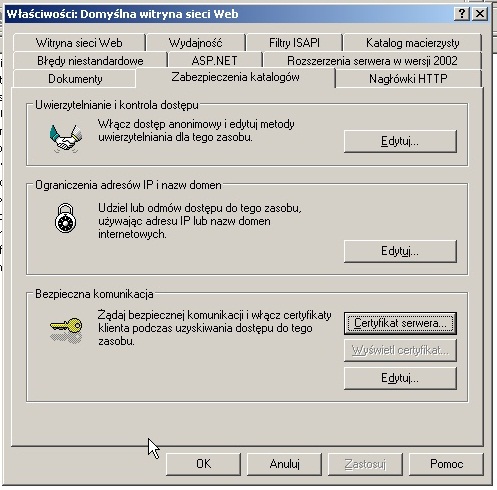
Zajmijmy sie jednak zabezpieczeniem naszej witryny przed osobami niepowołanymi. Opcje z tym zwiazane znajduja sie w zakładce „Zabezpieczenia katalogow”. Na poczatek moze wejdźmy w przycisk „Edytuj” w sekcji zwiazanej z uwierzytelnianiem i kontrola dostepu.
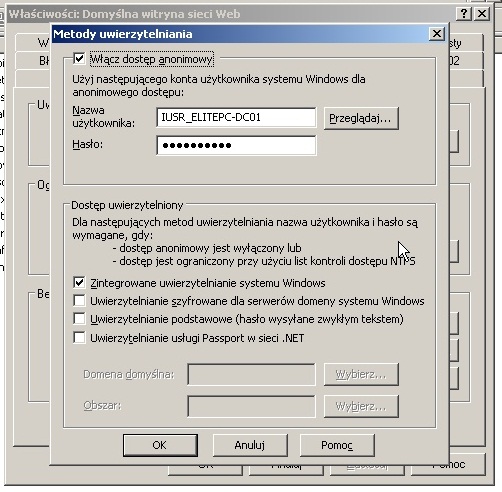
Jak widac uruchomiony jest dostep anonimowy, ktory teraz wyłaczymy. Wyłaczmy takze uwierzytelnianie zintegrowane systemu Windows. Jest ono przydatne kiedy nie pracujemy w domenie, tylko w grupie roboczej. Uwierzytelnianie podstawowe z powodow opisanych w nawiasie takze nas nie interesuje. Nasza domena takze nie jest zintegrowana z siecia .NET wiec wybieramy „Uwierzytelnianie szyfrowane”, a komunikat ktory sie pojawi potwierdzamy przyciskiem „TAK”. Klikamy „OK” i „Zastosuj”.
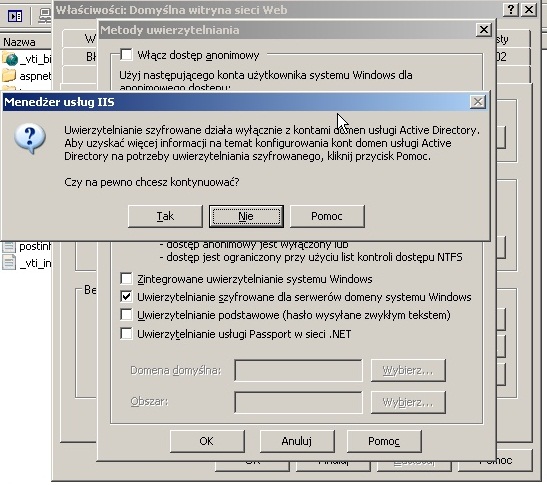
Przejdźmy teraz na inny komputer i odswiezmy nasza strone (trzeba ja odswiezyc, aby aktualne dane z serwera sie pobrały).
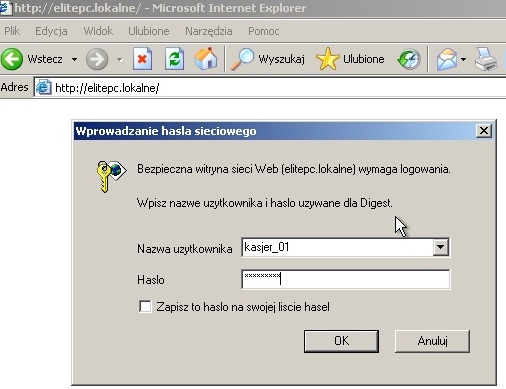
Pojawi sie ekran logowania, musimy podac dane uzytkownika naszej domeny. W tym przypadku był to kasjer, ktory po pomyslnym uwierzytelnieniu został dopuszczony do strony internetowej. Sprobujmy takze wpisac adresStronyInternetowej/images. Okazuje sie, ze nie mamy tam praw dostepu mimo, ze powinien moc on przegladac foldery. Dzieje sie tak dlatego, ze NAWET w przypadku udostepniania tresci poprzez witryne sieci Web wciaz obowiazuja uprawnienia NTFS. Mowiac pokrotce mozemy udostepnic szereg roznych folderow wszystkim pracownikom firmy, a dzieki uprawnieniom NTFS sprawic aby odpowiednie osoby miały wglad tylko do tych danych, ktore to my chcemy im udostepnic.
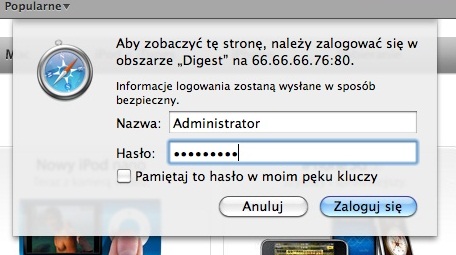
Zalogujmy sie teraz jako administrator. Nawet wiecej. Zrobmy to spoza naszej sieci i sprobujmy wejsc do katalogu „Images”.
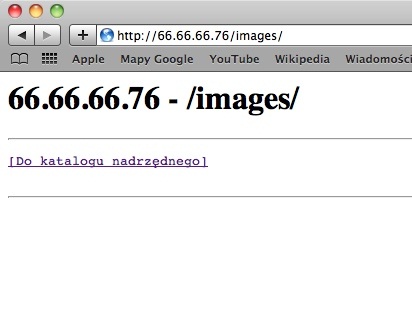
Jak widac działa poprawnie. Mam tylko jedno zastrzezenie, po zalogowaniu pobierane informacje przesyłane sa w sposob niebezpieczny, tak, ze kazdy kto je przechwyci bedzie mogł je bez problemu odczytac. Wypadałoby utworzyc certyfikat bezpieczenstwa i szyfrowac wszelkie przesyłane dane. W tym celu wchodzimy w Panel sterowania > Dodaj/Usun programy, a nastepnie wybieramy z menu „Dodaj/Usun składniki systemu Windows”.
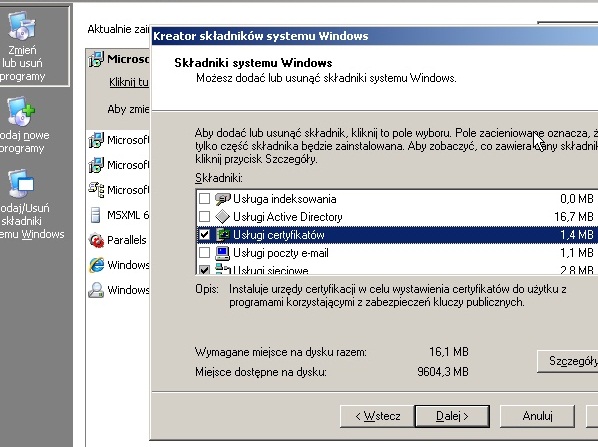
Z listy wybieramy „Usługi certyfikatow” i klikamy „Dalej”. Na nastepnej karcie zaznaczamy „głowny urzad certyfikacji przedsiebiorstwa” i klikamy „Dalej”.
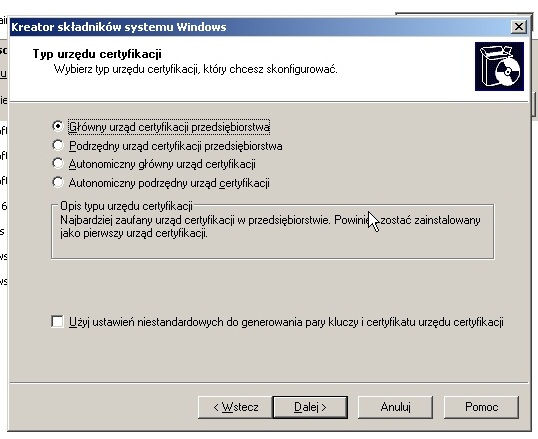
Teraz nalezy wpisac pospolita nazwe tego urzedu certyfikacji. Wpiszmy taka sama jak nazwa komputera, aby przypadkiem nic sie nie pogryzło – ElitePC-dc01. Klikamy przycisk „Dalej”.
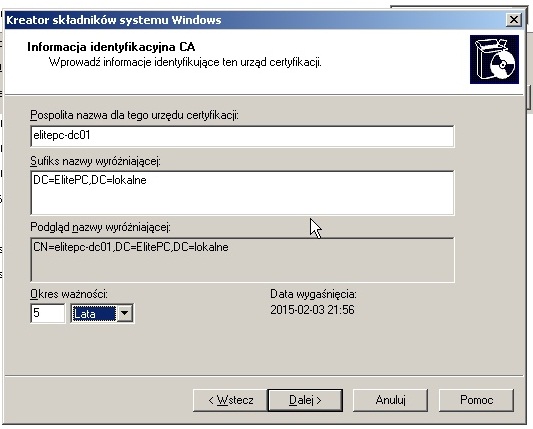
Klikamy przycisk „Dalej”.
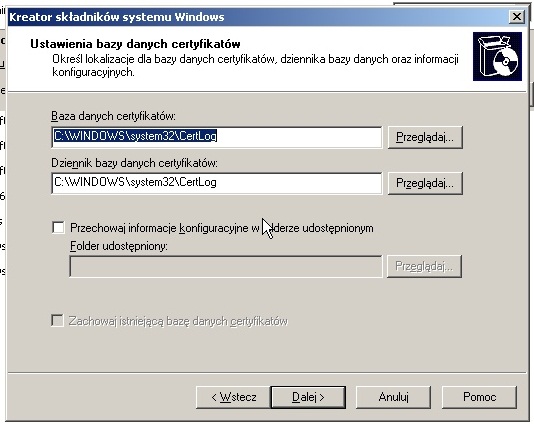
Pojawi sie komunikat, na ktorym klikamy „TAK”.
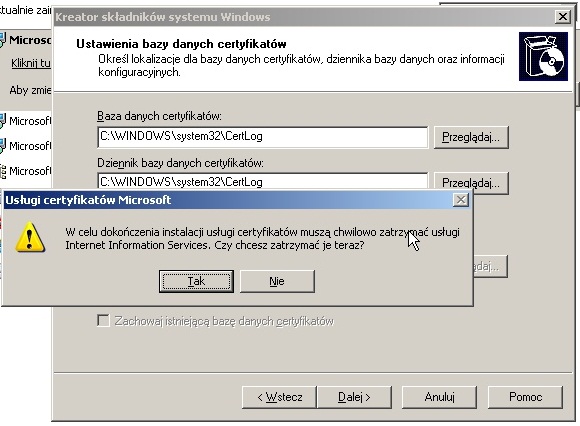
Na kolejnym komunikacie znowu klikamy „TAK”. Po chwili instalator zakonczy prace, klikamy „Zakoncz”.
Teraz bedzie interesowała nas trzecia sekcja „Bezpieczna komunikacja”. Kliknijmy „Certyfikat serwera”.
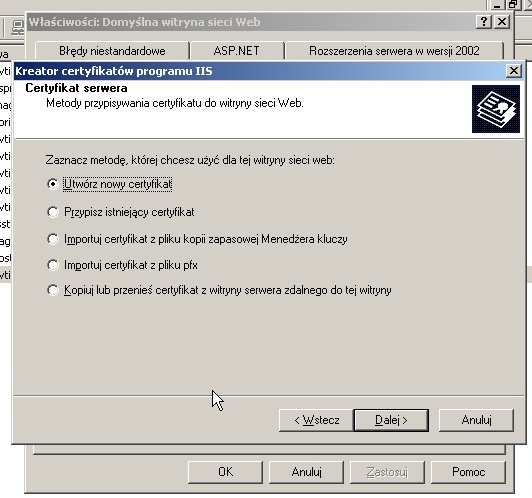
Pierwsza plansze standardowo pomijamy przyciskiem „Dalej”. Na nastepnej planszy idealnie byłoby posiadac porzadny urzad certyfikacyjny i korzystac z utworzonego tam certyfikatu bezpieczenstwa, ktory byłby spersonalizowany do naszych potrzeb. Zdajmy sie jednak na standardowa procedure postepowania. Zaznaczmy „Utworz nowy certyfikat” i kliknijmy „Dalej”.
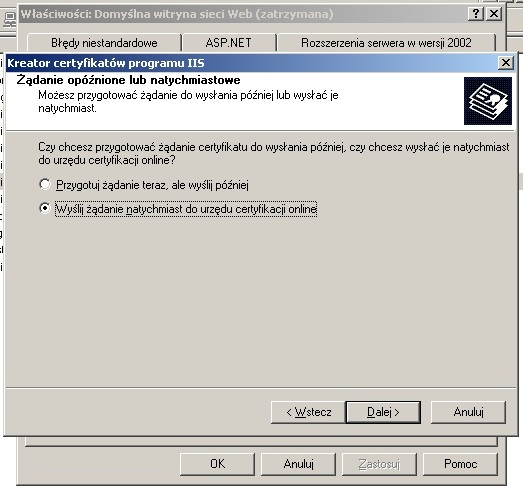
Wybieramy opcje „Wyslij zadanie natychmiast do urzedu certyfikacji online. Klikamy „Dalej”.
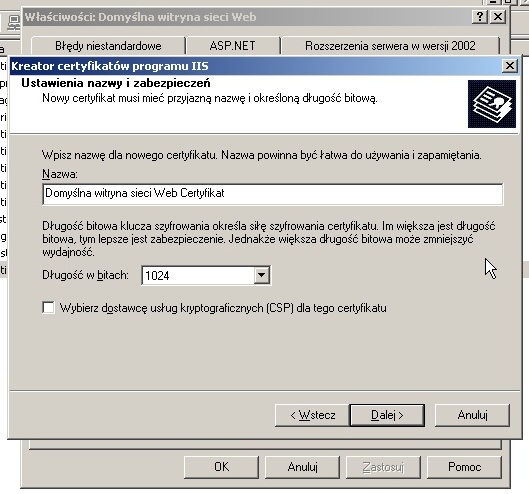
Na kolejnej planszy musimy podac nazwe certyfikatu, a takze okreslic jego długosc w bitach. Im wieksza długosc, tym bezpieczniej. Klikamy „Dalej”.
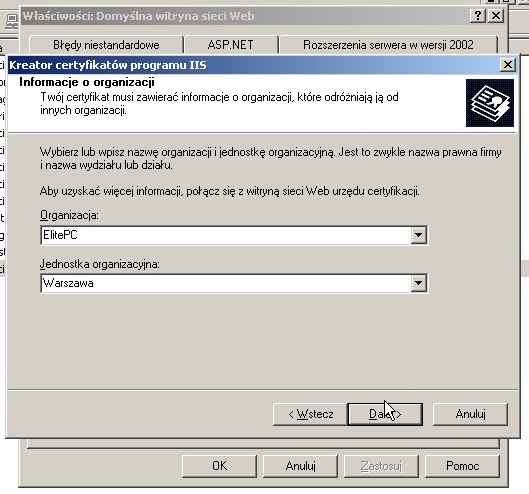
Na nastepnej planszy podajemy organizacje oraz jednostke organizacyjna. Tak naprawde mozemy wpisac to cokolwiek, jednak warto by miało to jakis sens.
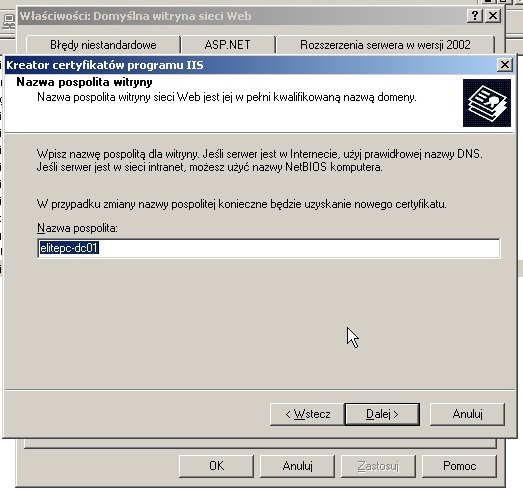
Nazwe pospolita mozemy pozostawic domyslna.
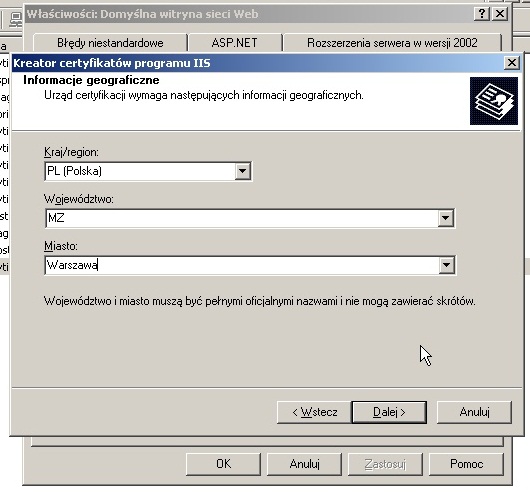
Uzupełniamy informacje geograficzne i klikamy „Dalej”.
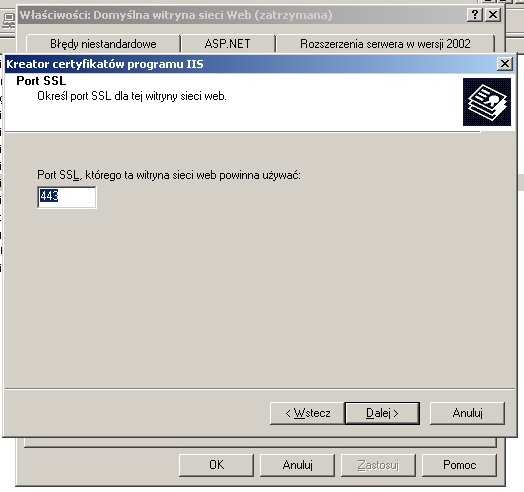
Wpisujemy wartosc portu SSL na 443 i klikamy „Dalej”.
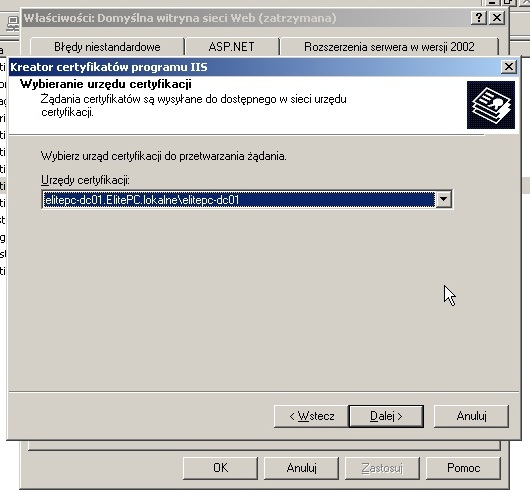
Z rozwijanej listy wybieramy stosowny urzad certyfikacyjny. Na nasze szczescie mamy tylko jeden.
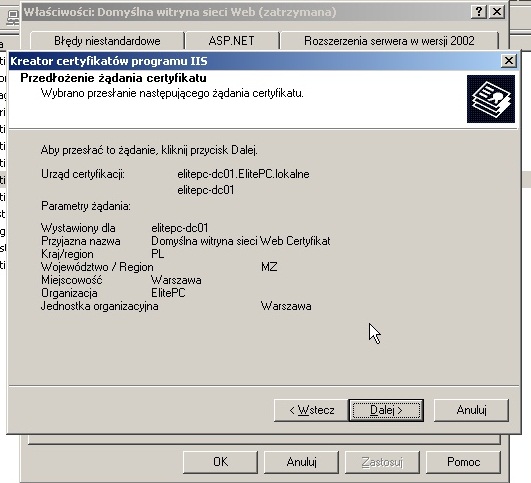
Kiedy w koncu uda nam sie przebrnac przez kreator, zatwierdzamy podsumowanie klikajac przycisk „Dalej”, a potem „Zakoncz”. Nalezy teraz kliknac przycisk edytuj, lecz tym razem znajdujacy sie w sekcji „bezpieczna komunikacja”.
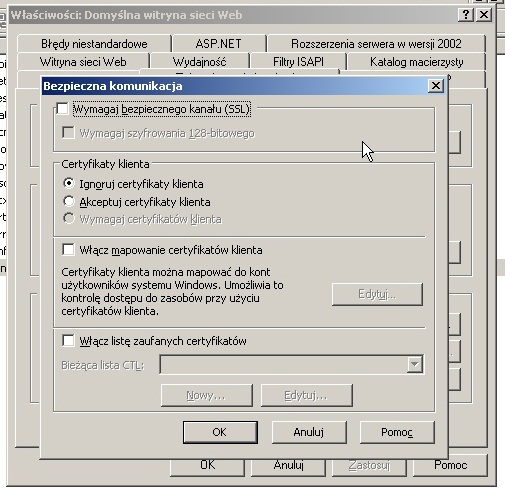
Zaznaczmy opcje „Wymagaj bezpiecznego kanały SSL”, a potem „wymagaj szyfrowania 128-bitowego”.
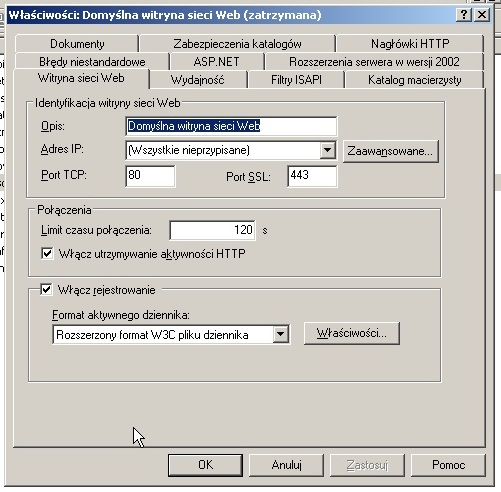
Przejdźmy do zakładki „Witryna sieci Web”. W polu port SSL podajmy 443. Kliknijmy „Zastosuj”.
Sprobujmy teraz wejsc na nasza strone. Tym razem do testow wykorzystamy Windows 7 i Internet Explorer, aby cos pokazac.
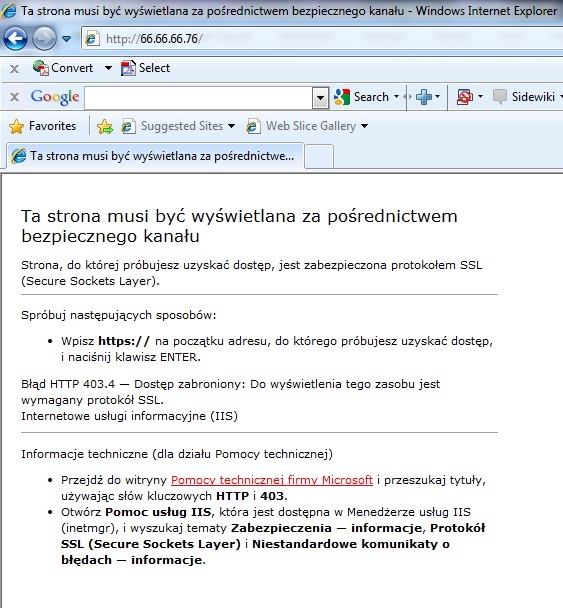
Po wpisaniu strony z przedrostkiem HTTP jedyne co, otrzymalismy informacje, ze strona wymaga szyfrowania i musimy wpisac HTTPS.
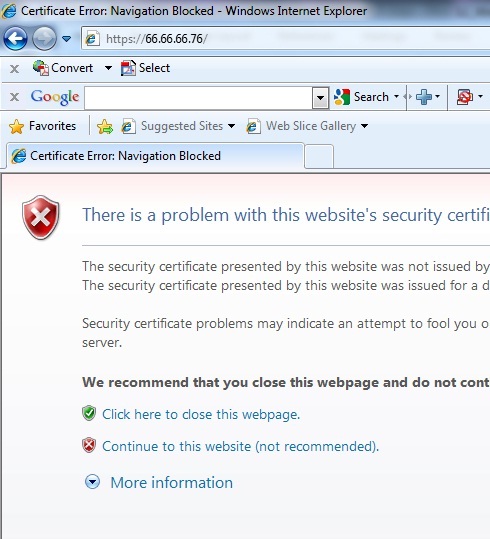
W tej chwili komputer klienta pobrał i przeanalizował nasz certyfikat, jednak ma watpliwosci co do jego wiarygodnosci. Mozemy albo kazac mu kontynuowac przegladanie strony internetowej albo przerwac. Oczywiscie w naszym przypadku kontynuujemy.
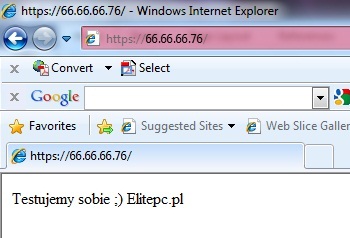
W przypadku Mozilli wyswietlony zostałby jeszcze po drodze nasz certyfikat oraz informacje, ktore podalismy podczas jego tworzenia, dlatego tez wspominałem, ze dobrze by było jakby one miały jakis sens. Aby sytuacja taka nie powtarzała sie, nie była uciazliwa dla naszych pracownikow, mozemy np na stałe zainstalowac certyfikat klikajac tak jak przedstawiono na dwoch ponizszych rysunkach.
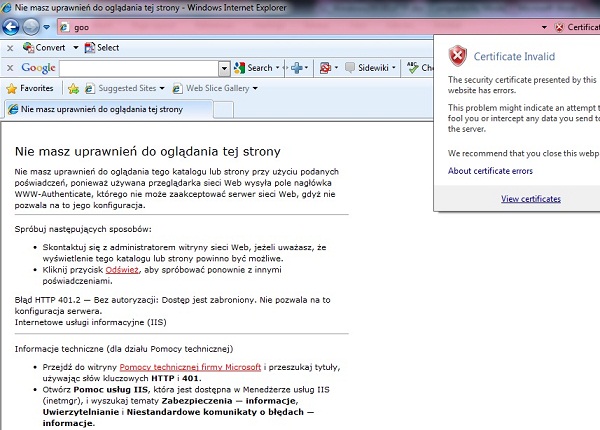
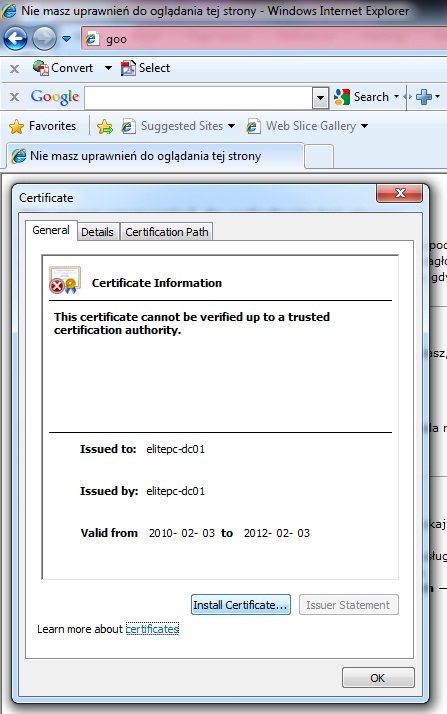
Jeszcze lepszym sposobem bedzie dodanie naszego urzedu certyfikacyjnego do zaufanych na naszym komputerze. Jest to proces bardzo prosty, o ktorym mozemy przeczytac pod adresem: http://www.exmouthcollege.devon.sch.uk/Assets/Images%20for%20new%20Home%20Page/How%20Do%20I%20Access%20Files%20From%20Homepdf.pdf
Przydac sie nam takze moze serwer FTP. W tym celu bedziemy zmuszeni doinstalowac składnik systemu Windows. Aby to zrobic klikamy Start > Panel sterowania >Dodawanie i usuwanie programow > Dodaj/usun składniki systemu Windows.
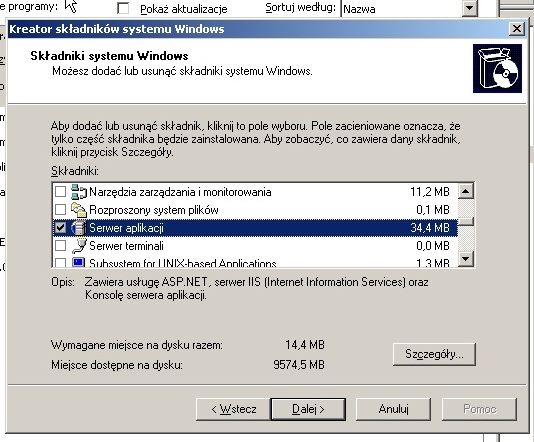
Z listy wybieramy „Serwer aplikacji” i klikamy na nim dwa razy.
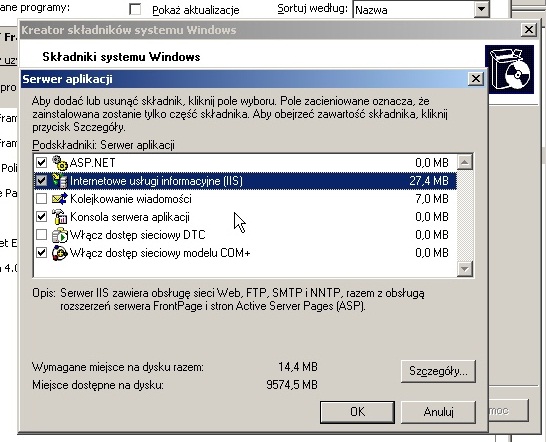
Klikamy dwa razy na „Internetowe usługi informacyjne”.
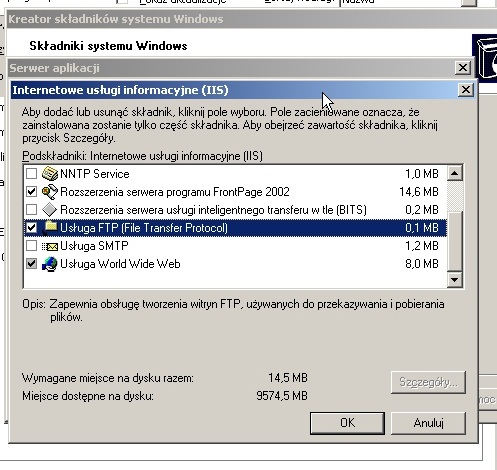
Zaznaczamy „Usługa FTP” i klikamy dwa razy „OK”, a nastepnie przycisk „Dalej”.
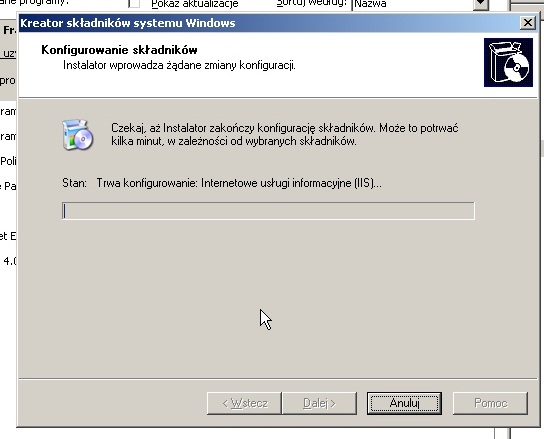
Rozpocznie sie instalacja. Kiedy dobiegnie ona konca wracamy do „Menedzera internetowych usług informacyjnych”, ktory znajduje sie w narzedziach administracyjnych. Zauwazmy, ze na liscie dostepnych opcji pojawiły sie „Witryny FTP”.
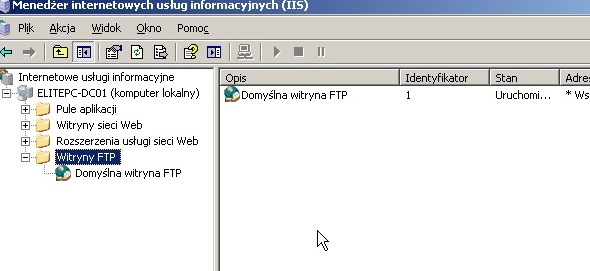
Jesli je rozwiniemy pojawi sie nam domyslna witryna, ktora od razu usunmy aby stworzyc cos lepszego. Kliknijmy na niej prawym przyciskiem i wybierzmy opcje „Usun”.
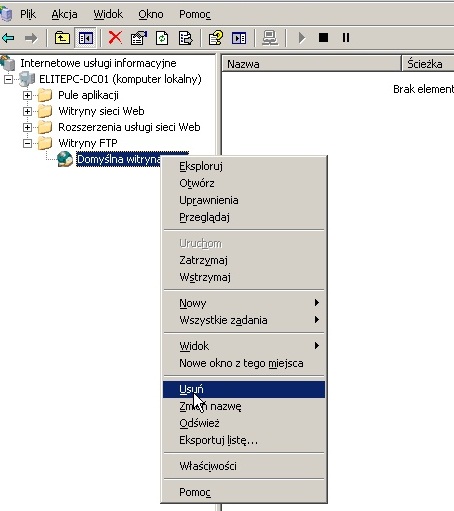
Teraz ponownie klikamy prawym przyciskiem, wybieramy „nowy”, a nastepnie „Witryna FTP”. Na planszy powitalnej klikamy przycisk „Dalej”.
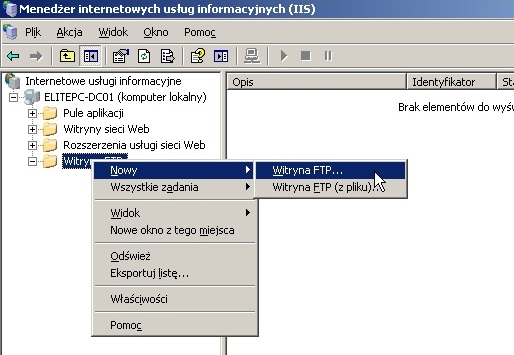
Wpisujemy intuicyjna dla nas nazwe serwera i klikamy dalej.
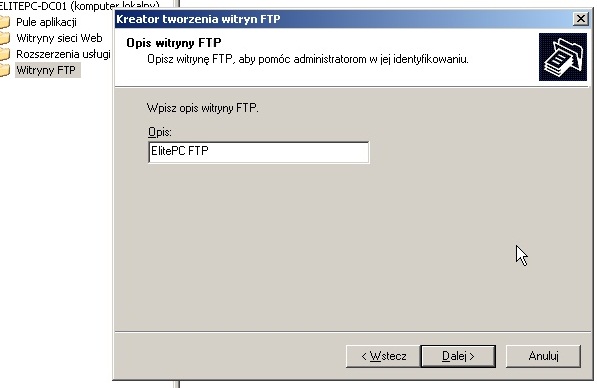
Aby serwer był dostepny na dowolnym interfejsie sieciowym, na standardowym porcie 21, na kolejnej karcie zostawiamy domyslne ustawienia i klikamy przycisk „Dalej”.
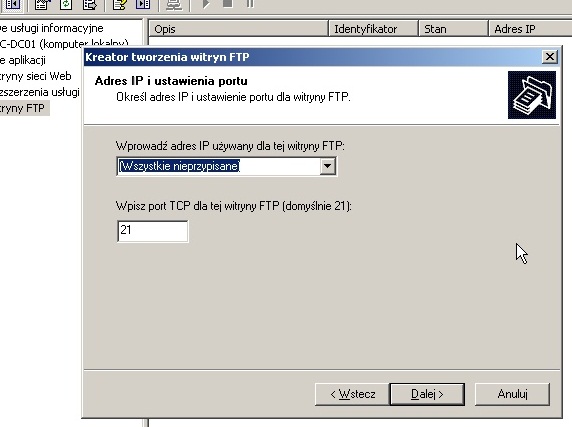
Jezeli chcemy miec jeden wspolny folder dla wszystkich naszych uzytkownikow wybieramy pierwsza opcje „Nie izoluj uzytkownikow”. Jako ze czesto nie jest to pozadane lepszym rozwiazaniem bedzie takie, w ktorym to kazdy uzytkownik bedzie posiadał jedynie własny folder, do ktorego bedzie miał dostep. W kolejnych działach na temat zarzadzania plikami dowiemy sie w jaki sposob nałozyc limit pojemnosciowy dla danego folderu, co takze moze okazac sie pozadane. Jako, ze jestesmy uzytkownikami domenowymi najwygodniej w naszym przypadku bedzie wybrac opcje „Izoluj uzytkownikow uzywajac usługi Active Directory”. Zaznaczmy ja i kliknijmy przycisk „Dalej”.
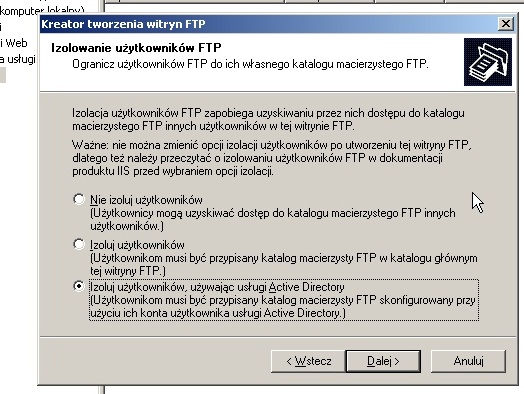
Na kolejnym ekranie przy uzyciu przycisku „Przegladaj” wybierzmy administratora, a takze w ostatnim polu nasza domene. Na koniec wprowadźmy hasło i wybierzmy przycisk „Dalej”.
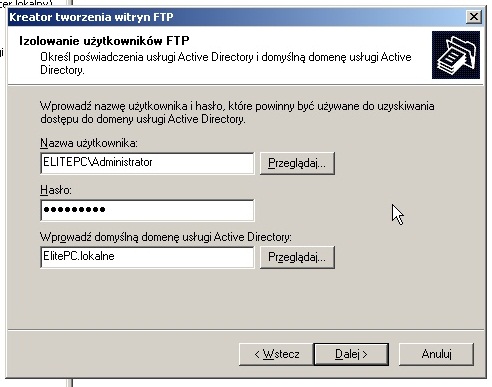
Pojawi sie prosba o potwierdzenie hasła.
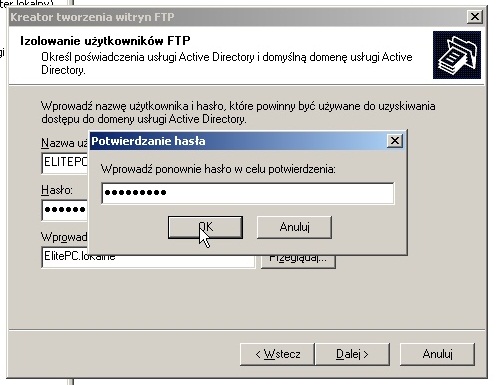
Jezeli chcemy, aby uzytkownicy mogli zapisywac i odczytywac swoje pliki na kolejnej planszy jako uprawnienia wybieramy „odczyt” oraz „zapis” i klikamy przycisk „Dalej”.
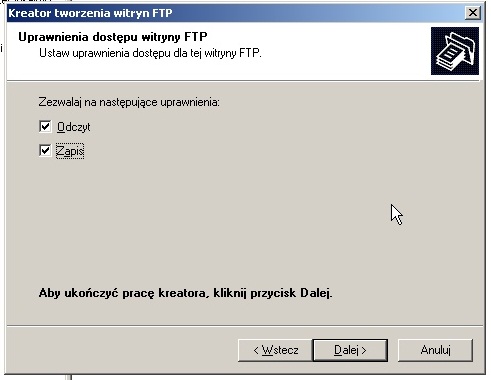
Nie pozostaje nam nic innego jak zakonczyc prace kreatora klikajac przycisk „Zakoncz”.

Klikajac prawym przyciskiem na nazwie naszej witryny FTP mozemy w jej własciwosci.
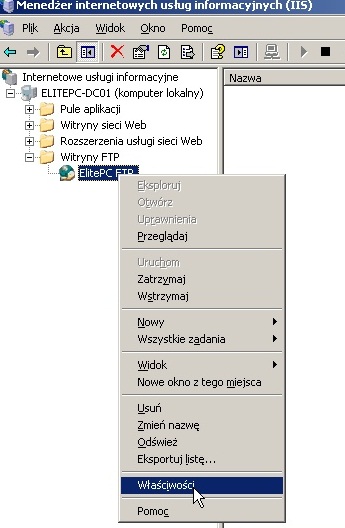
Na poczatek przyjrzyjmy sie zakładce „Witryna FTP”, w ktorej mozemy ograniczyc ilosc jednoczesnych połaczen oraz czas ich trwania w zaleznosci od przepustowosci naszego łacza internetowego.
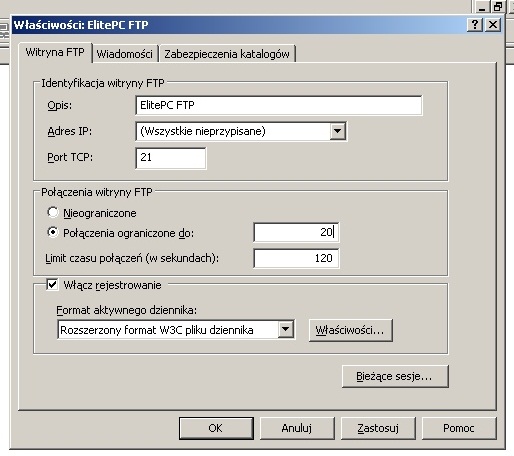
W zakładce „Wiadomosci” warto wypełnic pola, choc jest to juz rzecz gustu.
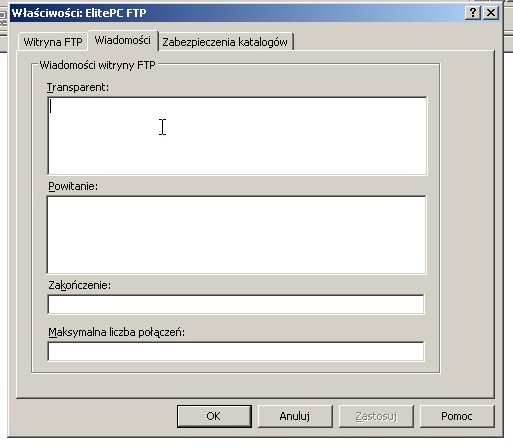
W przypadku zwykłej izolacji uzytkownikow, czy serwera bez izolacji, własciwie na tym etapie instalacja odbiegłaby konca. W naszym tudziez ambitniejszym przypadku nie jest to takie proste. Stworzmy na dysku C katalog domowy FTP.
Ściagnijmy zatem program do zarzadzania kontami uzytkownikow ze strony: http://blog.crowe.co.nz/Attachments/FTPUserEditor/setup.msi
Po zainstalowaniu kliknijmy Start > Wszystkie programy > IIS Tools i go uruchommy.
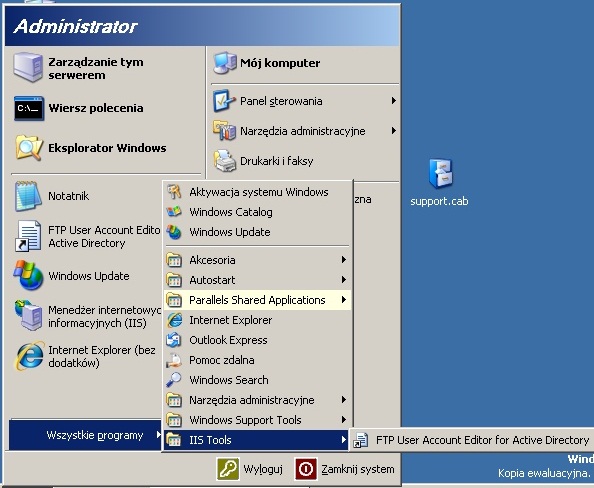
Wybierzmy nasza domene i zalogujmy sie w nim jako nasz administrator. Klikamy przycisk „OK”.
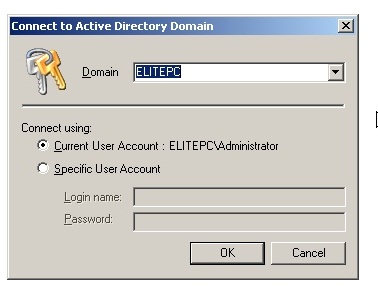
Z lewej strony znajduje sie drzewo jednostek organizacyjnych naszej domeny, po prawej wyswietlaja sie uzytkownicy. Mozemy zaznaczyc wielu uzytkownikow na raz. W naszym przypadku jest tylko jeden. Kliknijmy na nim dwa razy.
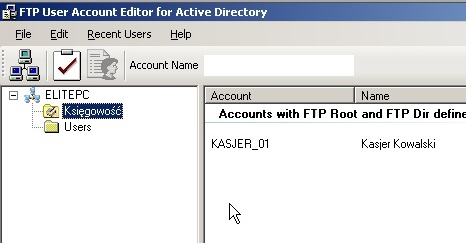
Zaznaczmy opcje „Configure FTP Root and FTP Dir atributes” i klikajac na przycisk z trzema kropeczkami wybierzmy utowrzony na dysku C lub gdzie indziej odpowiedni folder. Zaznaczmy takze opcje „Automatically set the FTP to Dir to the users” a z wartosci w rozwijanej liscie wybierzmy „Account name”. Klikamy „OK”.
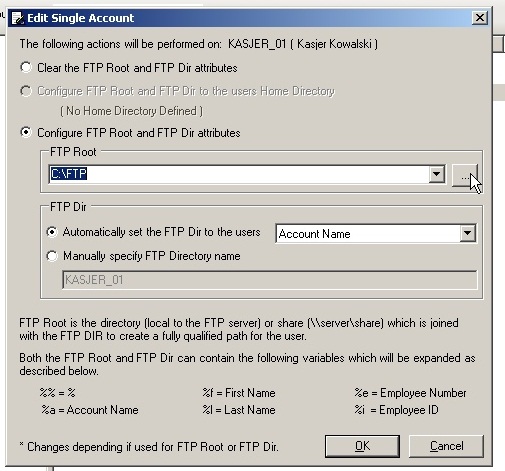
Nasz serwer FTP juz działa. W katalogu na dysku C został utworzony folder o nazwie uzytkownika kasjer_01 (gdyby jakichs powodow nie powstał, trzeba zrobic go recznie), do ktorego tylko on ma dostep.
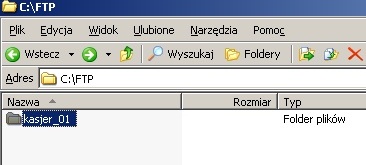
Dla hardcorowcow (tego nie ma sensu robic) przedstawie jak wykonac to, co zrobił powyzszy program tylko, ze recznie dla jednego uzytkownika. Pobierzmy dodatek do Windowsa 2003 ze strony http://www.microsoft.com/downloads/details.aspx?FamilyID=96a35011-fd83-419d-939b-9a772ea2df90&DisplayLang=en
Bedzie nam potrzebne stworzenie konsoli. Po instalacji dodatku klikamy Start > Uruchom i wpisujemy komende „mmc”. Tym razem jednak dodajemy przystawke „ADSI edit”.
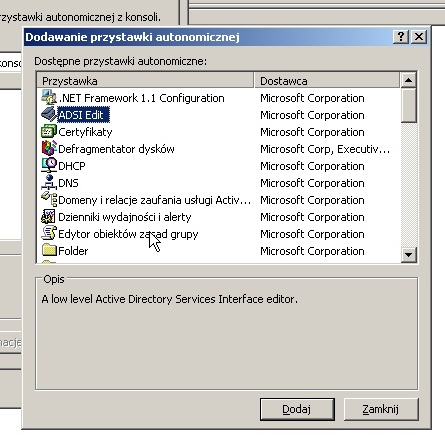
Klikamy prawym przyciskiem na „ADSI edit” i wybieramy „connect to”.
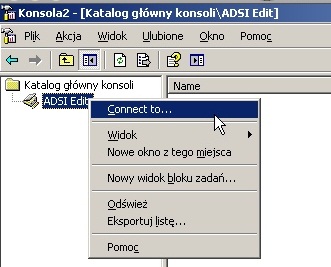
Pojawi sie nam okienko, w ktorym mozemy zedytowac nazwe, lecz nie musimy, reszte pol pozostawiamy bez zmian i klikamy „OK”.
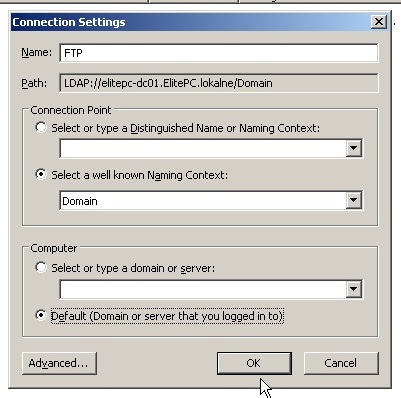
Z listy, ktora pojawi sie z lewej strony odnajdujemy naszego uzytkownika.
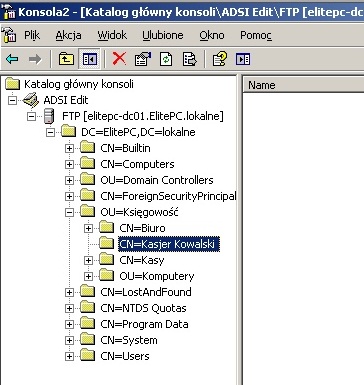
Klikamy prawym przyciskiem i wybieramy „Własciwosci”.
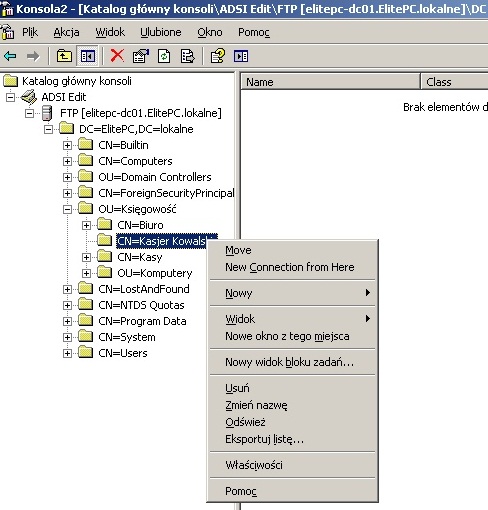
Przewijamy liste az odnajdziemy dwie wartosci „msIIS-FTPRoot” oraz „msIIS-FTPDir”
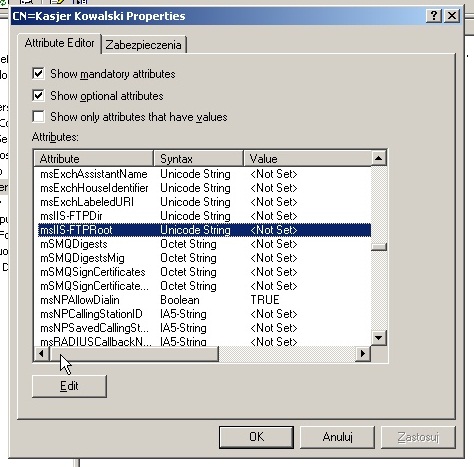
Dla wartosci Root podajemy „C: FTP”. Dla FTPDir „C:FTP%USERNAME%”.
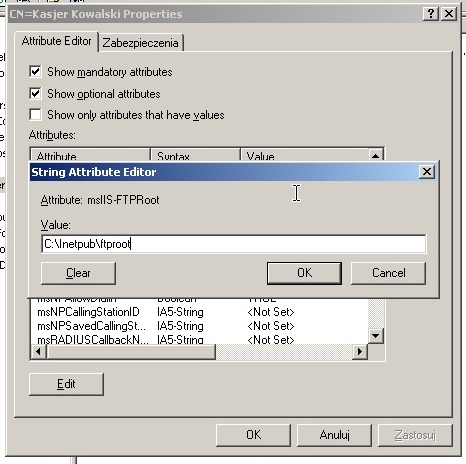
W tym przypadku prawdopodobnie konieczne bedzie reczne utworzenie katalogu zgodnego z nazwa uzytkownika, ktoremu udzielamy dostep do serwera FTP. Oczywiscie czynnosc ta bedzie trzeba wykonywac osobno dla kazdego konta. Naturalnie proces ten mozna zautomatyzowac piszac skrypt Visual Basic, a nastepnie za pomoca polis grupy zautomatyzowac jego wykonywanie dla kazdego konta uzytkownika. Ale ten dokument nie jest o Visual Basic ;).
W systemie Windows mozemy przekonwertowac dyski na tak zwane dyski dynamiczne, ktore oferuja zwiekszone mozliwosci. Czyli dyski dynamiczne zapewniaja funkcje niedostepne na dyskach podstawowych, takie jak mozliwosc tworzenia woluminow obejmujacych wiele dyskow (woluminy łaczone i rozłozone) czy odpornych na uszkodzenia (woluminy dublowane i RAID-5). Wszystkie woluminy na dyskach dynamicznych sa nazywane woluminami dynamicznymi. Istnieje piec typow woluminow dynamicznych: proste, łaczone, rozłozone, dublowane i RAID-5. Woluminy dublowane i RAID-5 cechuja sie odpornoscia na uszkodzenia i sa dostepne wyłacznie na komputerach z systemem Windows 2000 Server, Windows 2000 Advanced Server, Windows2000 Datacenter Server lub z systemami operacyjnymi Windows Server2003 i nowszych. Za pomoca komputera z systemem WindowsXP Professional mozna jednak zdalnie tworzyc woluminy dublowane i RAID-5 na komputerach z tymi systemami operacyjnymi. Bez wzgledu na to, czy uzywanym stylem partycjonowania dysku dynamicznego jest głowny rekord rozruchowy (MBR), czy tabela partycji GUID (GPT), mozna utworzyc nawet 2000 woluminow dynamicznych. Zalecana liczba woluminow dynamicznych to 32 lub mniej. Wejdźmy do konsolki zarzadzania dyskami. Start > Narzedzia Administracyjne > Zarzadzanie Komputerem
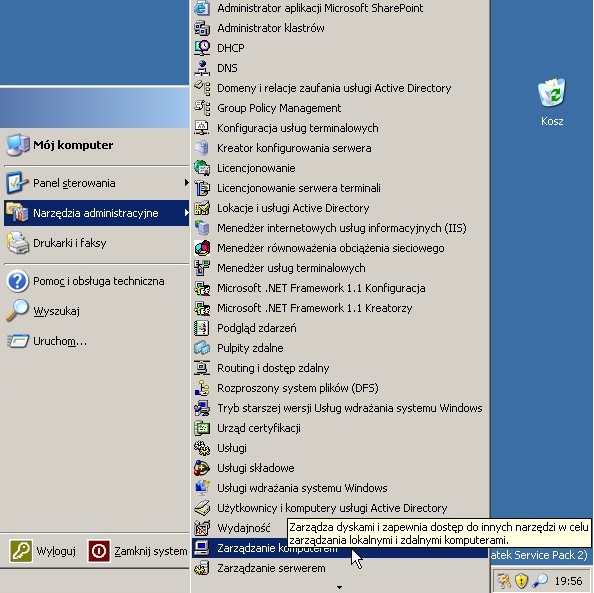
Kliknijmy na Zarzadzanie Dyskami, a po prawej stronie pojawi sie nam lista partycji, a pod nia lista fizycznie podłaczonych do komputera dyskow. Jak widac sa to 3 dyski, o ktorych wspominałem w pierwszym dziale.
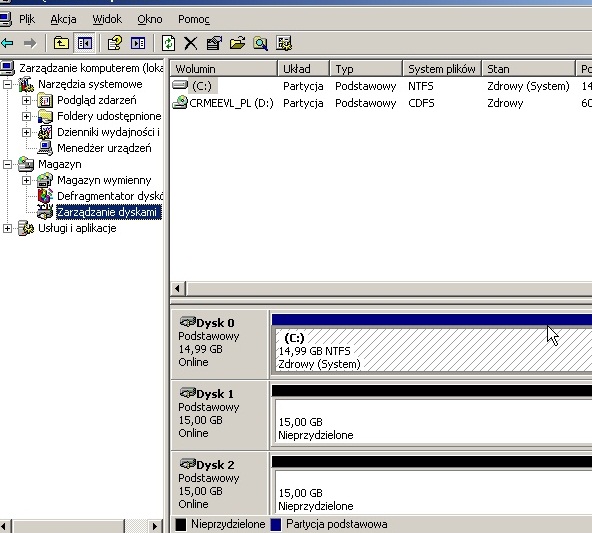
Na ta chwile jak widac co najwyzej mozemy utworzyc nowe partycje zatem kazde z urzadzen przekonwertujmy na dynamiczne.
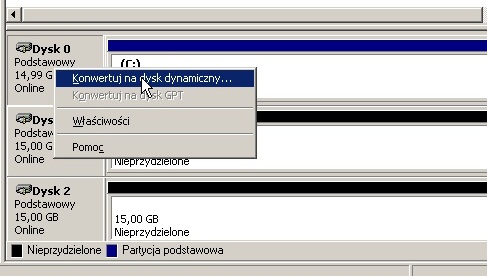
Kliknijmy na kazdym z nich prawym guzikiem i wybierzmy opcje Konwertuj na dysk dynamiczny. Niezbedny bedzie poźniejszy restart komputera. Nalezy pamietac ze konwersja jest nie odwracalna.
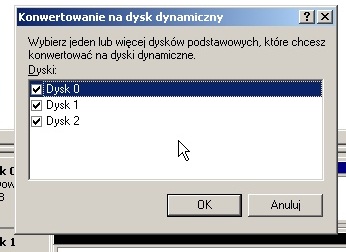
W oknie ktore sie pojawi wybieramy wszystkie dyski twarde i klikamy OK.
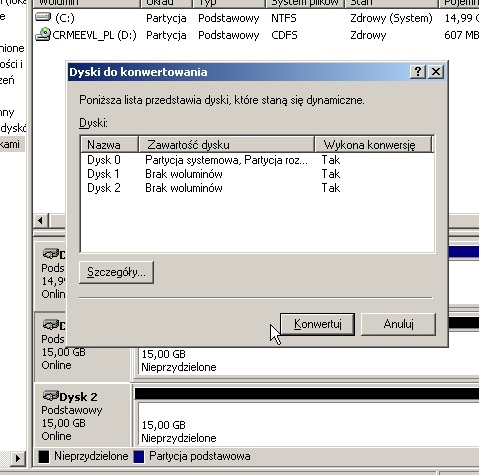
nastepnie klikamy Konwertuj
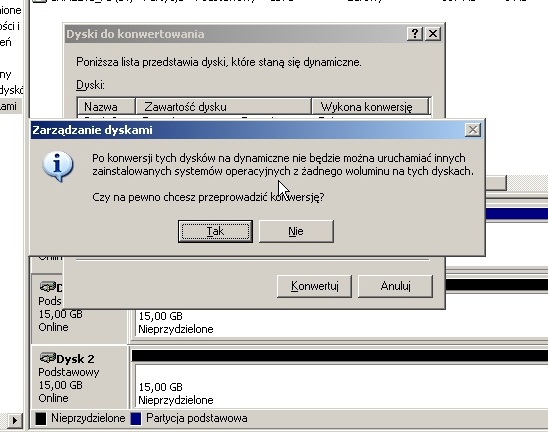
Pojawia sie komunikaty, potwierdzamy je klikajac TAK.
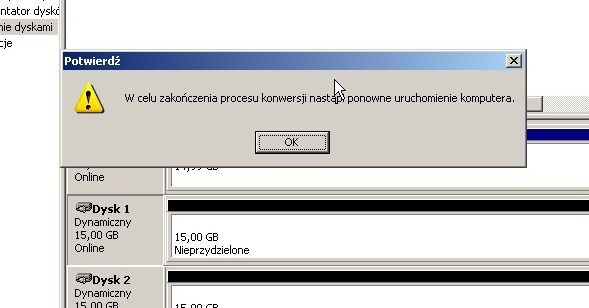
Klikamy OK i cierpliwie czekamy. Gdy komputer właczy sie ponownie wracamy z powrotem do miejsca w ktorym skonczylismy.
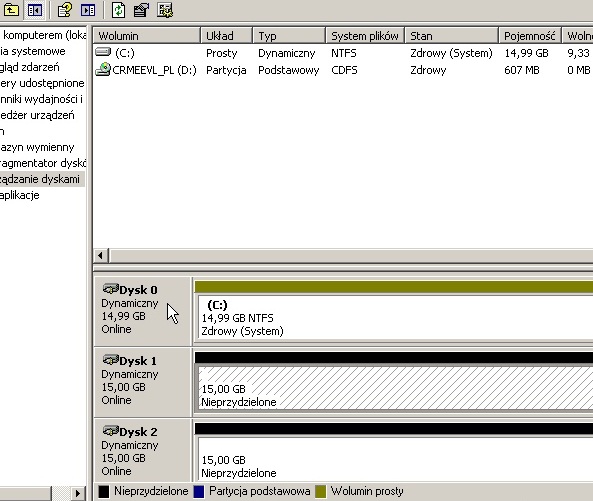
Jak widac dyski sa teraz dynamiczne. Kliknijmy na ktoryms prawym przyciskiem i wybierzmy opcje nowy Wolumin i kliknijmy na karcie ktora sie pojawi dalej.
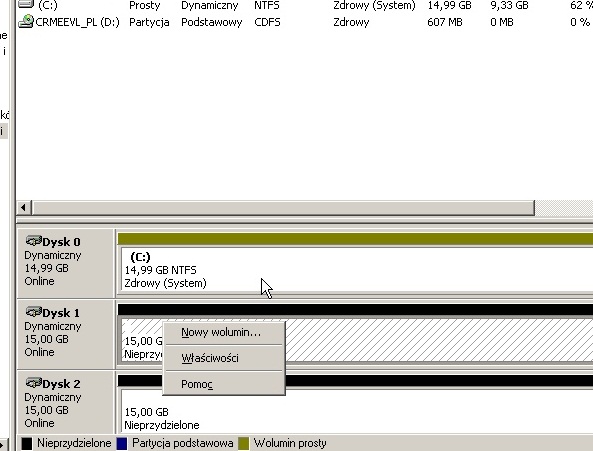
Generalnie zabawe z dyskami powinno sie przeprowadzac na samym poczatku poniewaz teraz kiedy domena jest juz zainstalowana na dysku startowym nie mozna z nim nic zrobic. Dlatego tez aby przeprowadzic małe cwiczenia dodałem jeszcze jeden czwarty juz dysk, aby miec urzadzenie z ktorym moge zrobic to, co mi sie tylko podoba.
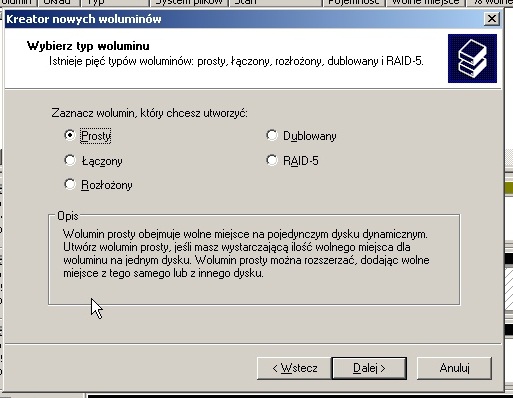
Jak widac do utworzenia mamy kilka rodzajow woluminow.
-Prosty – To taka zwykła partycja, ktora mozemy potem edytowac.
-Łaczony – Sprobujmy to wyjasnic na przykładzie. Powiedzmy, ze mamy dysk 500GB, oraz dwa dyski 200GB, gdzie w pierwszym 160GB to partycja, na ktorej jest juz system, a na drugim sa dwie partycje kazda po 90GB na roznego typu dane. My potrzebujemy duzego dysku na pliki uzytkownikow o pojemnosci minimum 520GB, ale nie chcemy wydawac pieniedzy. Wolumin łaczony pozwoli na połaczenie dysku 500GB z niewykorzystana resztka dysku drugiego, czyli 40GB oraz z 20GB, ktore nie zostały przydzielone na dysku trzecim w jeden dysk o łacznej pojemnosci 560GB. Wazne jest tez to, ze tak na prawde nie musimy miec pozostawionego nie wykorzystanego miejsca, lecz mozemy je sobie w dowolnej chwili utworzyc na woluminie prostym jak stwierdzimy ze np. partycja systemowa nie musi miec 200GB bo system zajmuje 14GB.
-Rozłozony – Jest takim jakby RAIDem 0, czyli daje nam wieksza wydajnosc, ale tez nie daje oferuje zadnej odpornosci na uszkodzenia.
-Dublowany – To tak naprawde RAID 1, czyli dane sa klonowane na dwa dyski. W razie awarii jednego system automatycznie bez przerywania pracy przełaczy sie na dysk sprawny i poinformuje administratora o kłopocie. Co wiecej po wpieciu nowego dysku lub po naprawie bedzie mozna przeprowadzic synchronizacje danych i znow bezpieczna prace. Co najwazniejsze wszystko odbedzie sie bez przerywania pracy serwera pod warunkiem, ze mamy dyski SATA lub hotswap.
-RAID-5 – to wrecz rozwiazanie idealne, gdyz w zaleznosci od ilosci dyskow oferuje odpornosc na uszkodzenia, zwiekszenie pojemnosci pojedynczego woluminu, a takze zwiekszenie predkosci pracy dysku. Bity sa rozpraszane po całej strukturze macierzy. RAID 5 umozliwia odzyskanie danych w razie awarii jednego z dyskow przy wykorzystaniu danych i kodow korekcyjnych zapisanych na pozostałych dyskach. RAID 5 oferuje wieksza predkosc odczytu niz mirroring (Rozłozony), ale przy jego zastosowaniu nieznacznie spada predkosc zapisu. Jest całkowicie bezpieczny dla danych w razie awarii system automatycznie odbuduje utracone dane, tak by mogły byc odczytywane, zmniejszajac jednak biezaca wydajnosc macierzy. Spowolnienie jest chwilowe trwajace az do wymiany uszkodzonego dysku. Macierz wymaga minimum 3 dyskow. Teraz własnie taka macierz sobie utworzmy, a nastepnie ja popsujmy. Zaznaczamy ja i klikamy Dalej.
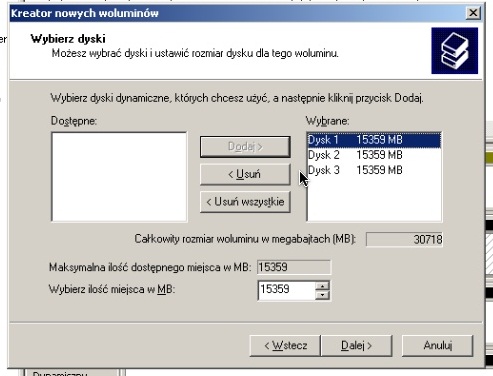
Na kolejnym ekranie dodajemy 3 dyski twarde i klikamy dalej.
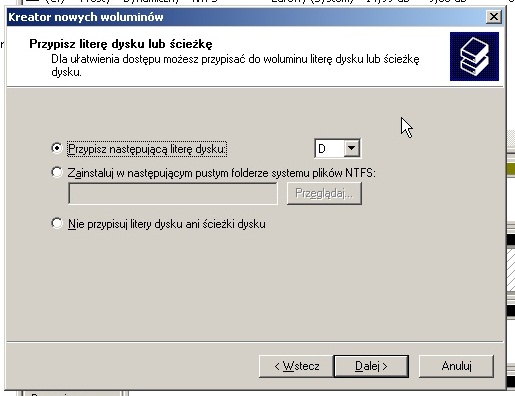
Przypisujemy dowolna litere dla nowego dysku i klikamy Dalej.
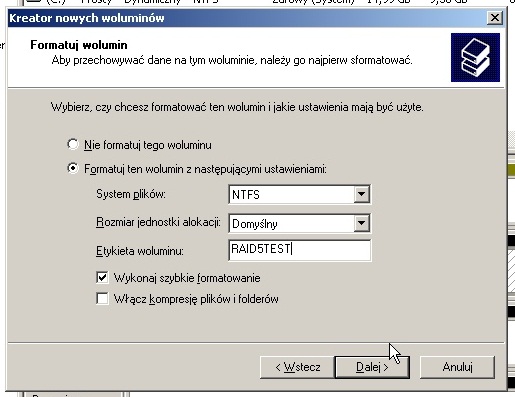
Formatujemy Wolumin po nadaniu nazwy.

Klikamy Zakoncz. W konsolce pojawia sie zmiany widoczne gołym okiem, a nasze dyski sie zsynchronizuja. Z uwagi, ze były puste długo to nie zajmie. Zauwazmy takze, ze nasz nowy wolumin posiada nie 15, a 30 GB pamieci.
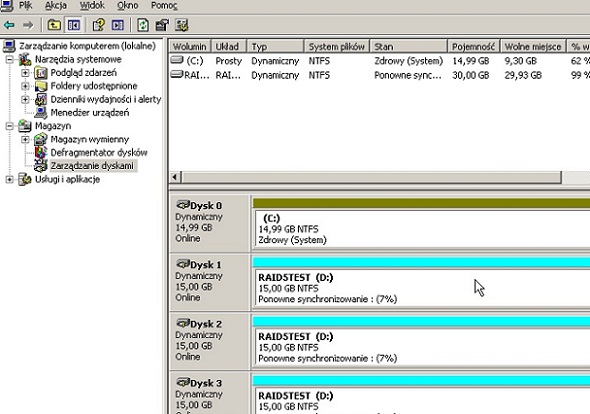
Przechodzimy do Mojego Komputera i tworzymy nowy plik tekstowy na powstałym dysku.
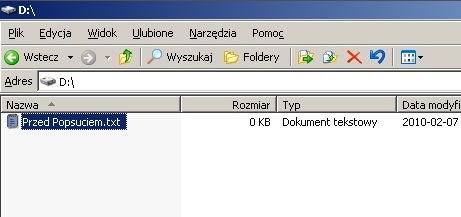
Teraz proponuje odłaczyc jeden z dyskow twardych, ktore sa w macierzy. Nie ma sensu ryzykowac naszego sprzetu wiec zrobmy to na wyłaczonym komputerze (chyba ze pracujemy w srodowisku wirtualnym). Uruchommy komputer i sprawdźmy co sie dzieje w Moim Komputerze na dysku gdzie został zapisany plik.
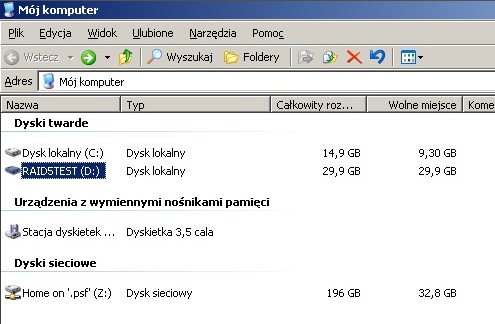
Jak widac dysk dalej widnieje, a danym nic sie nie stało. Utworzmy wiec kolejny plik dla testow.
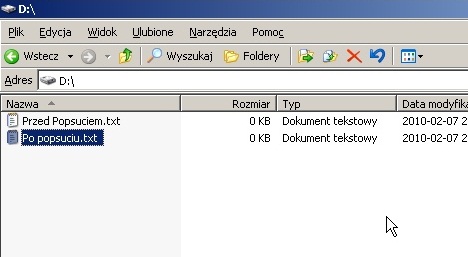
Zajrzyjmy teraz z powrotem do menadzera dyskow.
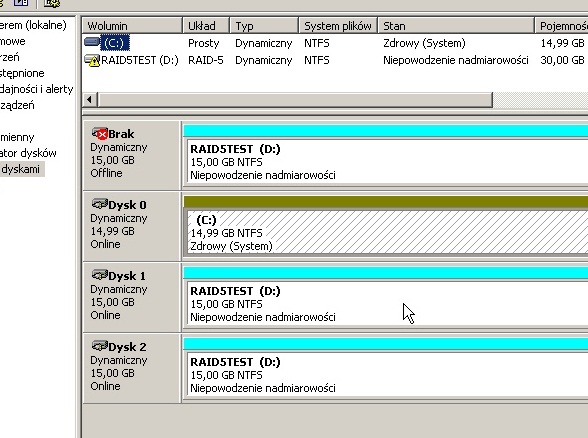
Jak widac bład zostały wykryty. Wyłaczmy maszyne i podepnijmy z powrotem dysk, najlepiej sformatowany na innym komputerze lub nowo utworzony wirtualny dysk.
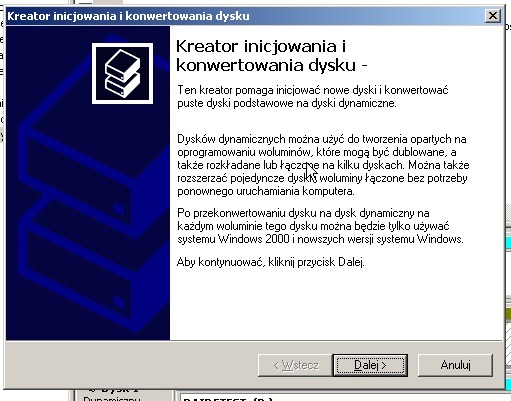
Wchodzimy teraz do podgladu dyskow. Za nim nas system pusci dalej czeka na nas kreator. Klikamy 2 x dalej.
Zaznaczamy dysk i klikamy po raz kolejny dalej. Klikamy Zakoncz. Teraz dysk jest aktywnie zainstalowany i mozemy go wykorzystac. Klikamy na Woluminie Raid-5 (obojetnie ktory dysk) prawym przyciskiem i wybieramy Napraw.
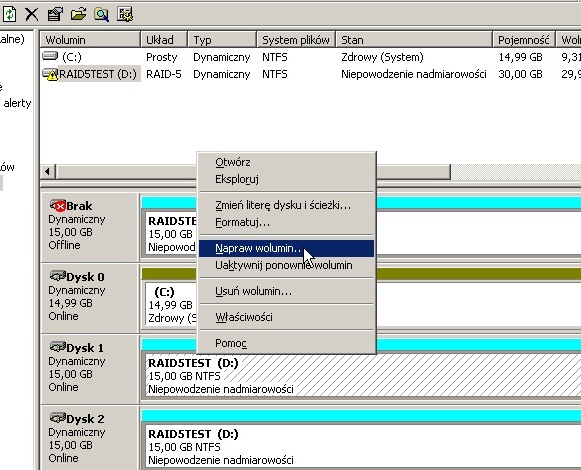
Komputer sam wykryje odpowiedni dysk, klikamy OK
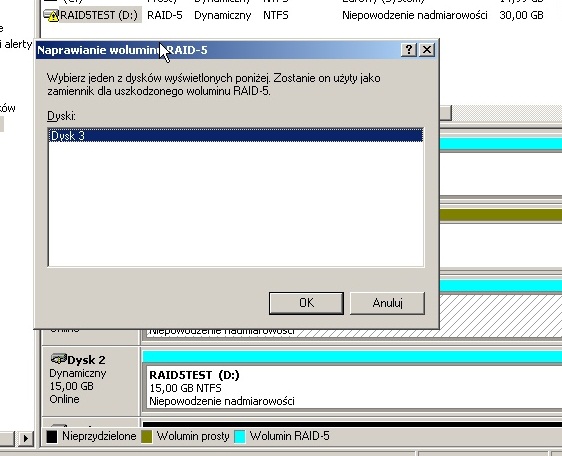
Dysk znow sie zsynchronizuje, a nasze dane cały czas były dostepne i sie zachowały.
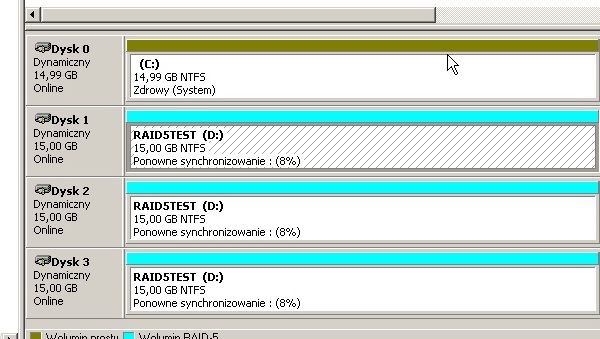
Warto jeszcze dla dyskow uruchomic dwie opcje. Kliknijmy na kazdym z dyskow kolejno prawym guzikiem i wejdźmy w jego własciwosci.
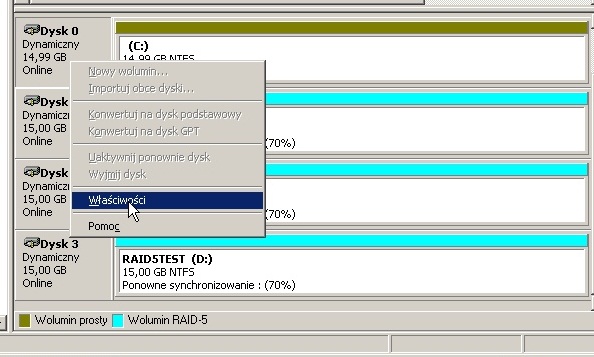
W zakładce zasady warto uruchomic buforowanie zapisu. W koncu producenci nie bez powodu montuja pamiec cache w swoich dyskach, a domyslnie jej uzywanie jest wyłaczone z Windows 2003 i XP (chyba ze ktorys Service Pack to poprawił). Zaawansowana wydajnosc z kolei przydaje sie szczegolnie podczas pracy na duzych plikach przy małych jest mniej zauwazalna. Opcja ta powoduje takze obnizenie czasu dostepu do plikow oraz zmniejszenie zuzycia procesora, co jest dosc istotne w przypadku programowych macierzy jak ta ktora utworzylismy. Klikamy OK i cieszymy sie szybkim i niezawodnym systemem dyskowym.
[/vc_column_text][/vc_column][/vc_row]
