[vc_row][vc_column width=”1/1″][rev_slider_vc alias=”about”][/vc_column][/vc_row][vc_row][vc_column][vc_column_text]
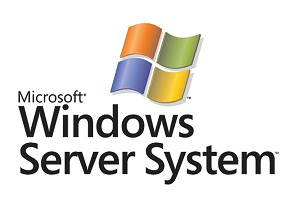
Windows Server 2003 to system oparty na edycji XP, przeznaczony jest on do zastosowań serwerowych. System został wydany 24 kwietnia 2003 roku. Mimo, że istnieje już jego następca Windows Server 2008, to wciąż jest on najpopularniejszy i szeroko stosowany w przedsiębiorstwach, które jeszcze długo ze względu koszty wymagane do wdrożenia nie przesiądą się na najnowszą wersje serwera z Redmond. W porównaniu do wersji 2000 będącej jego poprzednikiem wprowadzono lub poprawiono wiele funkcji sieciowych. Do najważniejszych zmian należą między innymi ISS w wersji 6.0, poprawki w usłudze Active Directory, a także dodanie funkcji Kopii w tle. System nadal może współpracować z systemami plików FAT, FAT32 oraz NTFS. Wyposażono go w platformę .NET.

Zainstalowano na nim także specjalną edycję przeglądarki Internet Explorer. Program jest
skonfigurowany w ten sposób, że praktycznie nie możliwe jest uruchamianie lub ściągnięcie plików czy też rozszerzeń, które mogą zaszkodzić systemowi.
Istnieje kilka edycji systemu zależnie od zastosowań:
• Small Business Server
• Web Edition
• Standard Edition
• Enterprise Edition
• Datacenter Edition
Windows Server 2003 jest dostępny w wersjach na platformy sprzętowe:
-x86
-Itanium
-AMD64
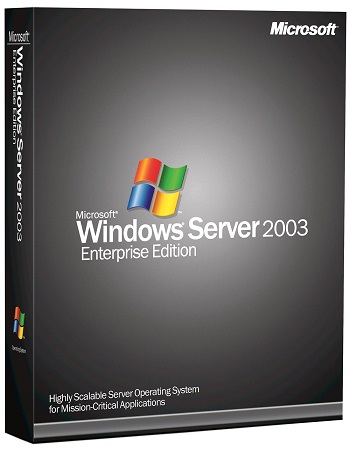
W ramach artykułu będziemy pracować na najwyższej jego wersji – Enterprise, przeznaczonej dla komputerów x86. Zapewni ona nam nie tylko wgląd we wszystkie możliwe funkcje bez żadnych limitów, ale także zgodność z większością platform na jakich pracują użytkownicy domowi. Zgodnie z danymi jakie dostarcza Microsoft minimalne wymagania sprzętowe do uruchomienia tej edycji ich systemu to procesor 133 MHz oraz 256 MB ram. Faktycznie na takim sprzęcie da się zainstalować ten system, lecz nawet Pentium II dwukrotnie szybszy oferuje mało komfortową pracę. Aby komputer pracował płynnie lepiej pomyśleć przynajmniej o komputerze klasy Pentium III taktowanym zegarem 1GHz oraz i 1 GB pamięci ram.
W ramach tego artykułu – tutorialu zajmować się będziemy całą gamą funkcji, jakie oferuje Windows Server 2003, począwszy od banałów jakimi jest instalacja i konfiguracja domeny oraz podstawowe usługi sieciowe przechodząc przez serwer www, uprawnienia użytkowników, zarządzanie dyskami, a na polisach i usługach terminalowych kończąc. Ze względu na obszerność, szczególnie dalszych działów pojawi się on prawdopodobnie w trzech częściach.
W tym dziale zajmiemy się dość prostym zagadnieniem jak instalacja systemu na naszym komputerze. O wymaganiach sprzętowych pisałem już wcześniej. W komputerze potrzebne też będą dwie karty sieciowe. Jedna podłączona do sieci lokalnej, a druga stanowiąca okno na internet. Tworząc wirtualne środowisko zadbałem o to. Stworzyłem też trzy wirtualne dyski twarde. Nie są one wymogiem. Zdecydowałem się na nie w celu dalszego zaprezentowania pracy na macierzach dyskowych.
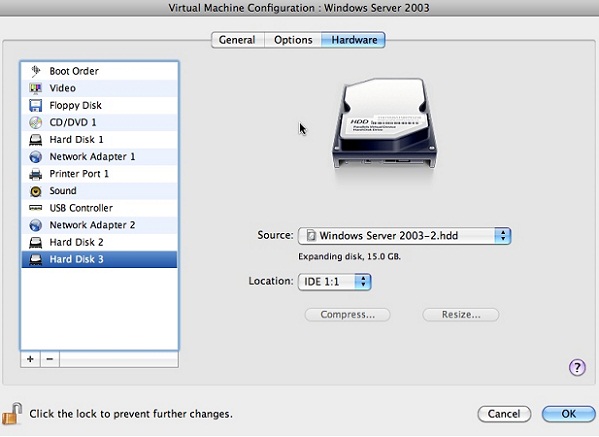
Instalator systemu wygląda bardzo podobnie do tego znanego z Windows’a XP. Do zaprezentowania kolejnych kroków została użyta testowa wersja systemu Windows 2003 PL Wydanie 2 dostępna do pobrania na stronach Microsoft’u. Po uruchomieniu komputera z płyty CD po chwili naszym oczom pojawi się ekran powitalny.
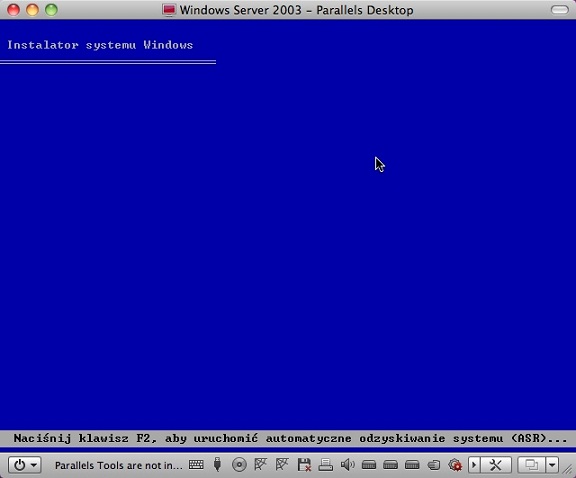
Aby przejść kolejne okna naciskami kolejno ENTER:
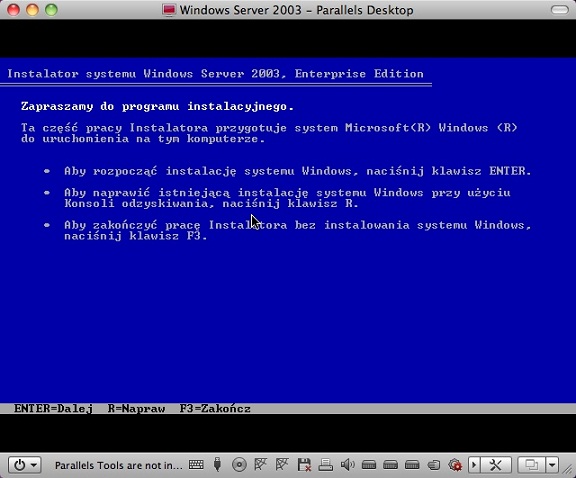
znów ENTER:
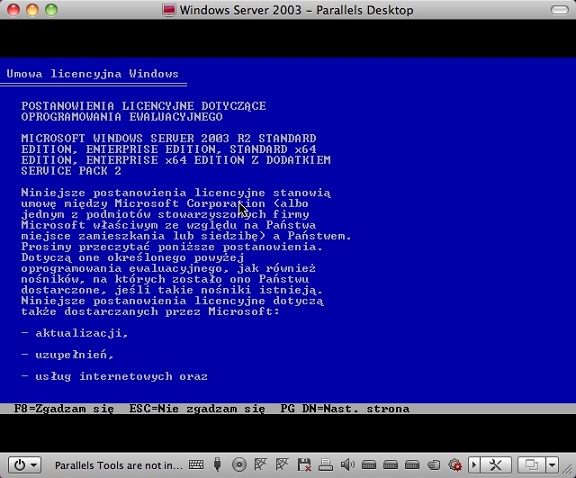
Teraz możemy zapoznać z warunkami licencji, które należy potwierdzić wciskając przycisk F8.
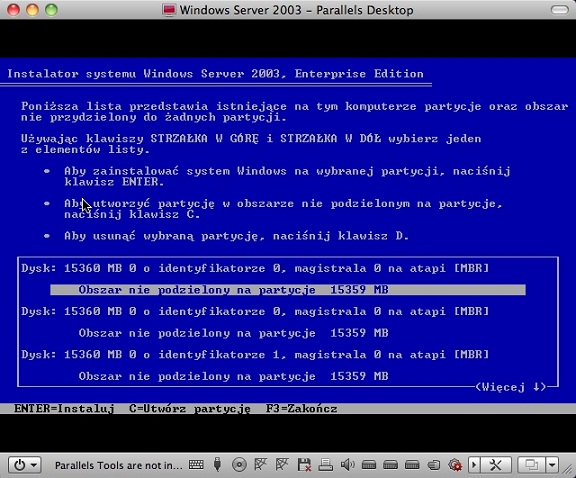
Naszym oczom ukaże się ekran wyboru dysku, na którym ma zostać zainstalowany system operacyjny. W naszym przypadku będzie pierwsza partycja pierwszego dysku więc wystarczy po raz kolejny nacisnąć ENTER. Jeśli natomiast będziemy chcieli z jakichś powodów dany dysk jakoś dodatkowo podzielić wystarczy użyć przycisku „C” i postępować zgodnie z instrukcjami pojawiającymi się na dole ekranu.
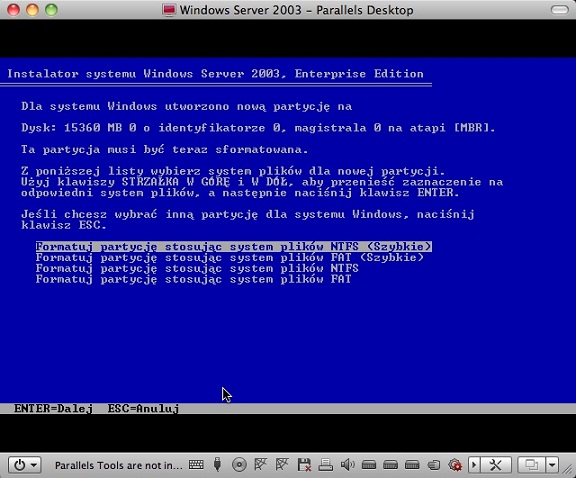
Kolejny ekran daje nam możliwość wyboru systemu plików. FAT’a odrzucamy od razu, gdyż jest to przestarzały system posiadający liczne ograniczenia i nie jest on bezpieczny. Nie pozwala nawet na tworzenie uprawnień dostępu do plików. NTFS (New Technology File System) – standardowy system plików systemu Microsoft Windows NT i jego następców (Windows 2000, Windows XP, Windows Server 2003, Windows Vista i Windows 7). Został wprowadzony w celu zastąpienia starszego FAT-u, używanego jeszcze w MS-DOS. Zaczerpnięte z HPFS ulepszenia w stosunku do FAT-u obejmują obsługę metadanych oraz dodanie struktur poprawiających szybkość pracy z dużą liczbą plików oraz dyskami o dużej pojemności. Dalsze ulepszenia (w stosunku do HPFS) polegają na wprowadzeniu listy kontroli dostępu (ACL) i dziennika operacji dyskowych . Ponadto NTFS nie ma tak ostrego ograniczenia dotyczącego maksymalnego rozmiaru pliku (do 1GB w FAT16 i 4GB w FAT32), co umożliwia na przykład przechowanie obrazu płyty DVD na dysku twardym, bez dzielenia go na mniejsze pliki. W naszym przypadku naturalnym wyborem więc będzie system plików NTFS z opcją Szybkiego formatowania, aby nie tracić czasu.
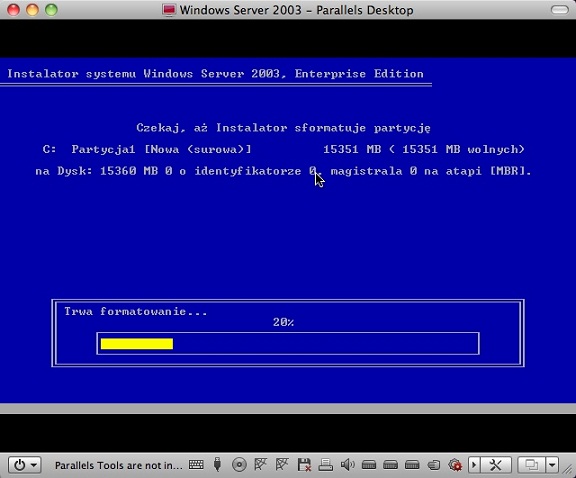
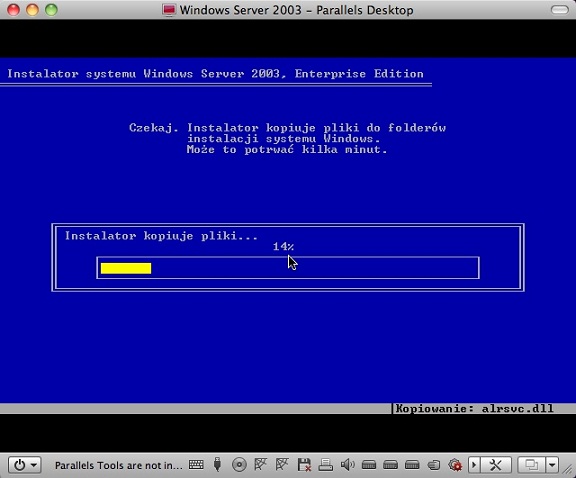
Po wykonaniu formatowania program instalacyjny od razu przejdzie do kolejnego kroku i zacznie kopiować niezbędne pliki na dysk twardy. Trzeba teraz spokojnie usiąść i cierpliwie zaczekać aż obie czynności się zakończą.
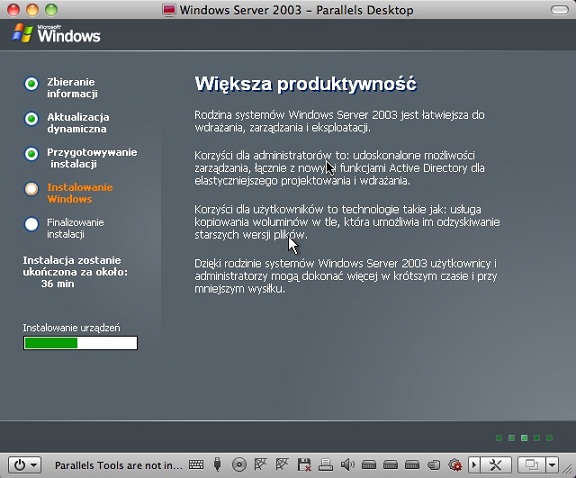
Gdy komputer wykona powyższe zadania automatycznie zresetuje i uruchomi się już w przyjaznym dla oka trybie graficznym. Tutaj też będzie trzeba chwilę poczekać aż program instalatora zacznie zadawać pytania związane z konfiguracją naszego serwera.
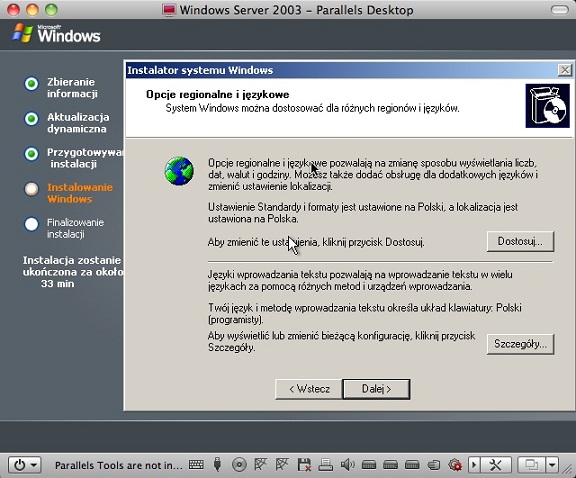
Pierwszym oknem, które nas przywita będzie kreator opcji regionalnych i językowych. Należy kliknąć guzik Dalej.
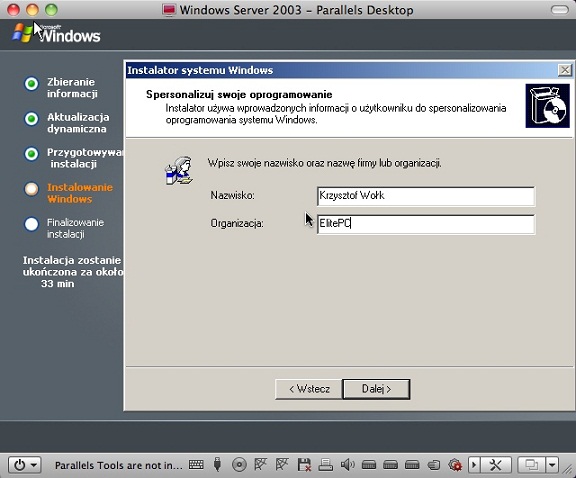
Wpisujemy dane osobowe i opcjonalnie jakąś nazwę organizacji.
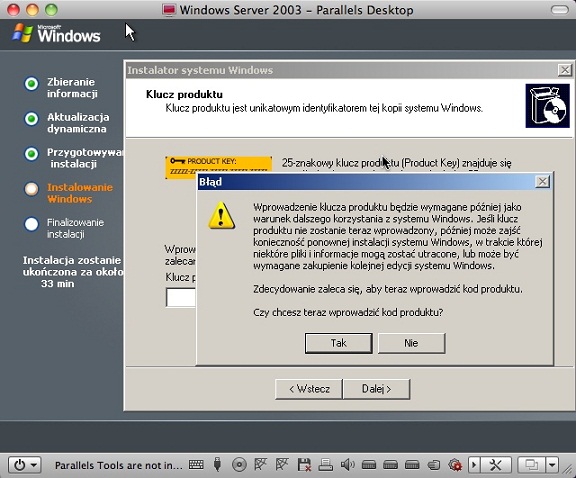
Kolejną planszą będzie miejsce na wprowadzenie klucza produktu. Jeśli takowy posiadamy, to go wpisujemy. W tym przypadku jako, że posługuję się się wersją Trial pozostawiam pola puste i klikam Dalej, a następnie w komunikacie błędu NIE.
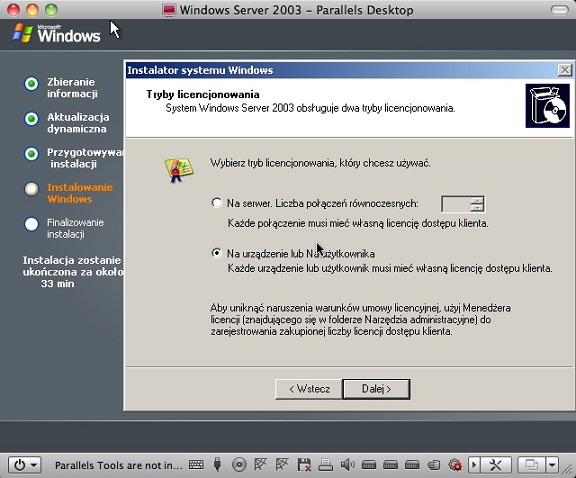
Na następnej karcie pojawia się możliwość wyboru licencjonowania. Wygodniej jest wybrać opcję drugą i przejść do kolejnego kroku klikając Dalej.
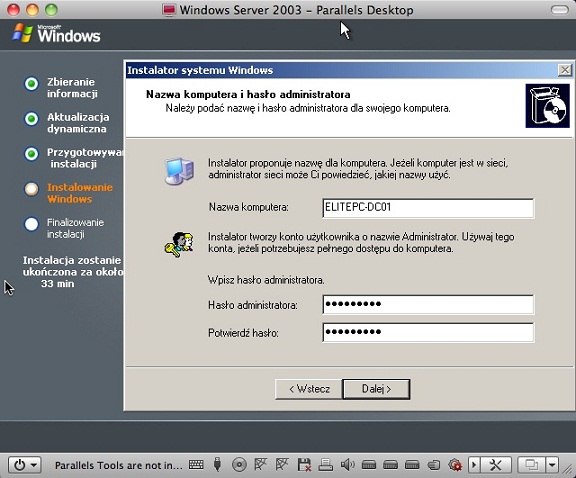
Kolejna plansza jest dość ważna. Lepiej od początku ustalić sobie jakąś zasadę nazewnictwa komputerów, aby utrzymać porządek w sieci. Ja zawsze przyjmuję zasadę <nazwa_domeny>–<typ_maszyny><numerek_porządkowy>. Np. ElitePC-DC01
Gdzie ElitePC to nazwa mojej firmy
DC – Domain Controler – Kontroler Domeny
SR – Serwer
WS- WorkStation – Stacja robocza
Należy tutaj także podać hasło administratora. Ważne aby było wystarczająco mocne. Musi mieć minimum osiem znaków, w tym dużą literę, cyfrę oraz znak specjalny (!@#$%^&*).
<nazwa_domeny><typ_maszyny><numerek_porządkowy>
<nazwa_domeny><typ_maszyny><numerek_porządkowy>
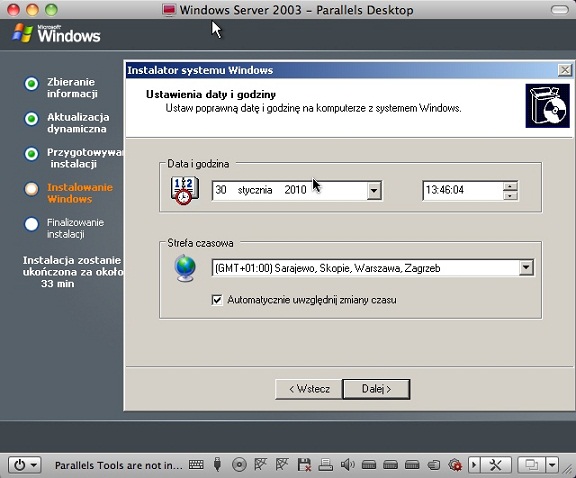
Na kolejnym ekranie sprawdzamy czy poprawnie została wykryta godzina oraz strefa czasowa i w razie potrzeby zmieniamy ustawienia. Następnie klikamy przycisk Dalej. Znów będzie trzeba chwile poczekać aż instalacja zostanie zakończona.
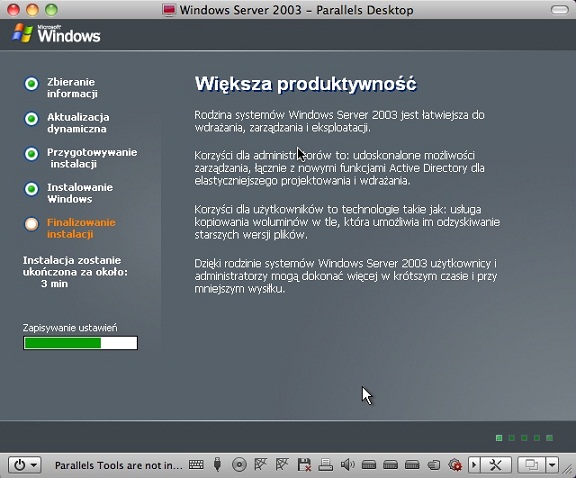
W przeciwieństwie do tego, co by się mogło wydawać nie będzie to jeszcze koniec instalacji. Po automatycznym ponownym uruchomieniu komputera przywita on nas ekranem powitalnym. Należy wcisnąć kombinację klawiszy CTRL + ALT + DEL i Wprowadzić dane logowania. Administrator oraz hasło podane we wcześniejszym kroku. Po wprowadzeniu danych klikamy OK.
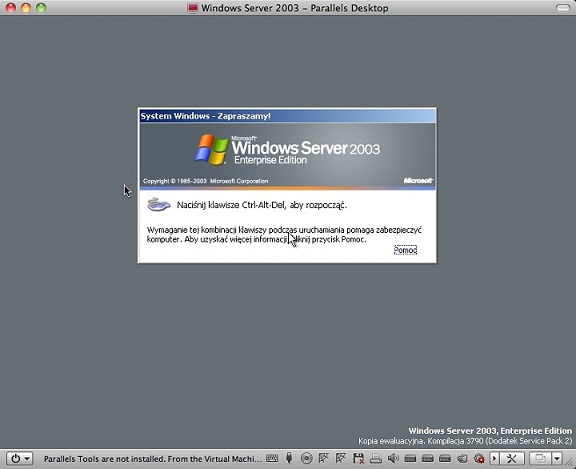
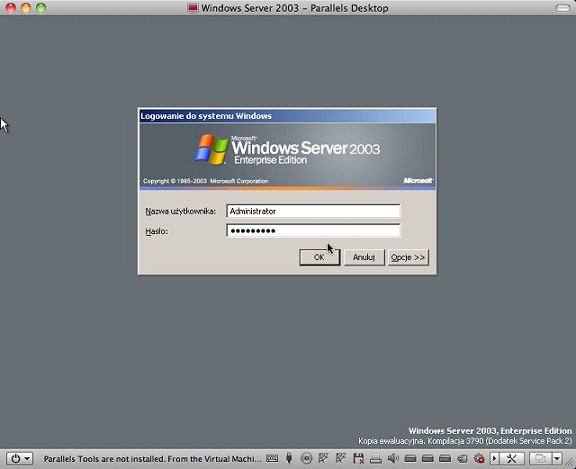
Po pierwszym zalogowaniu pojawi się okienko proszące o włożenie drugiej płyty instalacyjnej. Należy ją umieścić w napędzie CD, a następnie kliknąć OK.
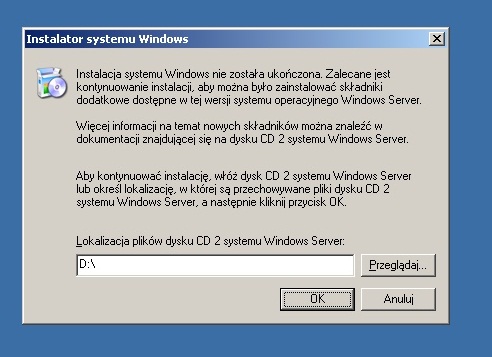
Pojawi się kreator instalacji. Na ekranie powitalnym klikamy Dalej.
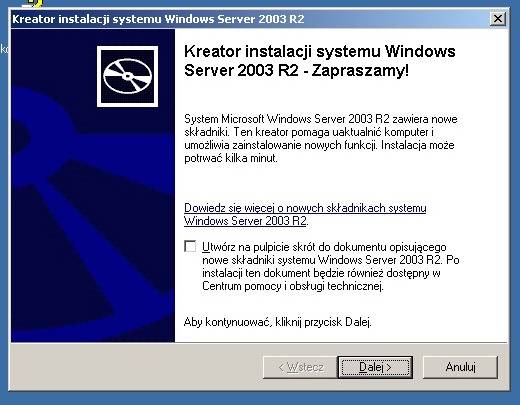
Teraz akceptujemy warunki licencyjnej i klikamy Dalej.
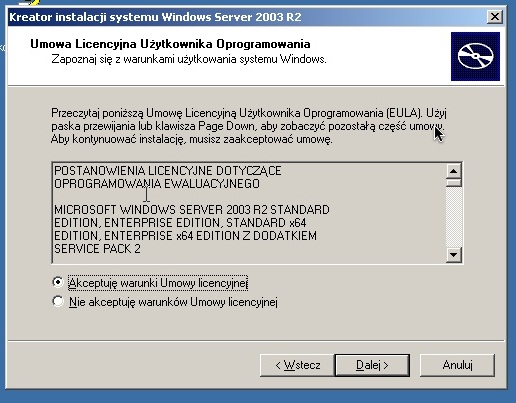
Na następnym ekranie, aby rozpocząć znów klikamy Dalej.
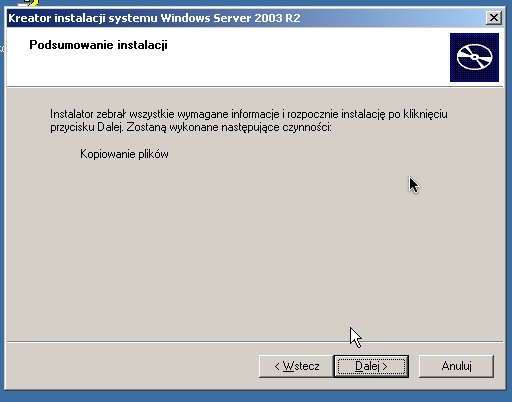
Po chwili instalacja dobiegnie końca. Klikamy Zakończ.
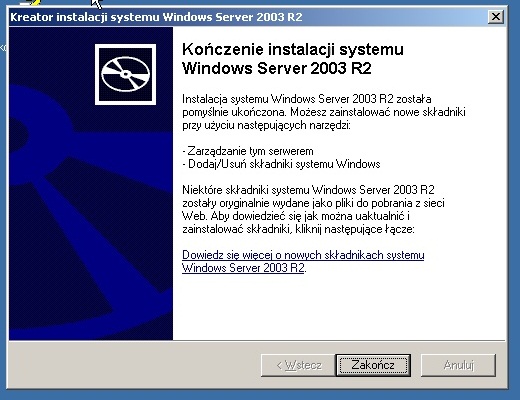
Praktycznie rzecz ujmując instalacja dobiegła końca. Warto jednak poświęcić jeszcze kilka chwil na czynności poinstalacyjne. Jedną z nich będzie okno, które pojawi się samo, dotyczące aktualizacji automatycznych.
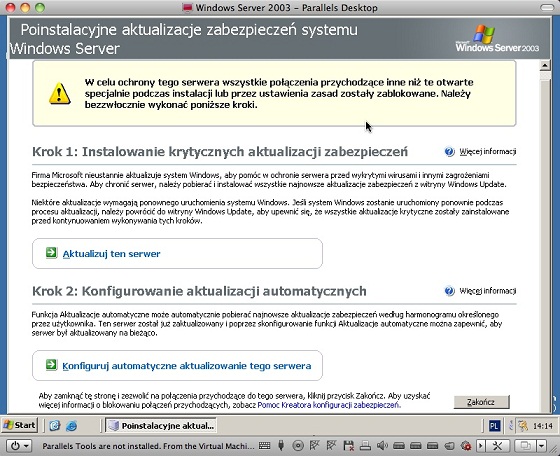
Aby system działał sprawnie, a przede wszystkim był należycie zabezpieczony aktualizacje są po prostu musowe. Dlatego też pierwszym krokiem jaki wykonamy będzie zaktualizowanie systemu lecz nieco inną metodą w związku z czym zamykamy okno guzikiem Zakończ.
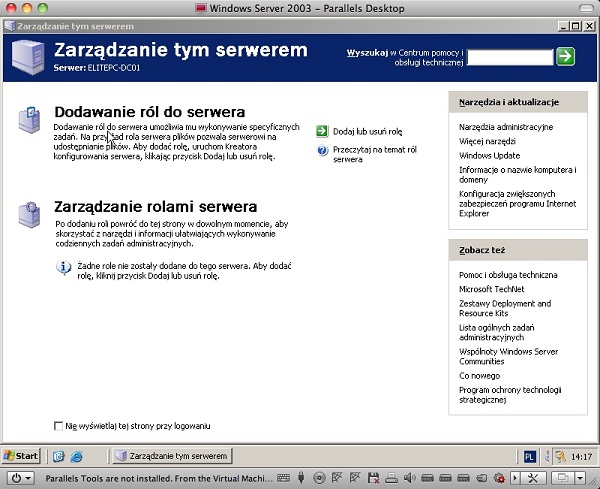
<nazwa_domeny><typ_maszyny><numerek_porządkowy>
Pojawi się jeszcze jedno okno, w którym wybieramy na dole opcję „Nie wyświetlaj tej strony przy logowaniu” i również je zamykamy krzyżykiem. Teraz jest też najodpowiedniejszy moment na zainstalowanie potencjalnie brakujących sterowników. Gdy to wykonamy zajmiemy się aktualizacjami oprogramowania itp.
Kiedy na naszym komputerze zainstalowane są już wszystkie urządzenia możemy spokojnie przystąpić do podstawowej jego konfiguracji. Przede wszystkim należy uruchomić aktualizacje automatyczne. W tym celu klikamy Start > Panel Sterowanie > Aktualizacje Automatyczne.
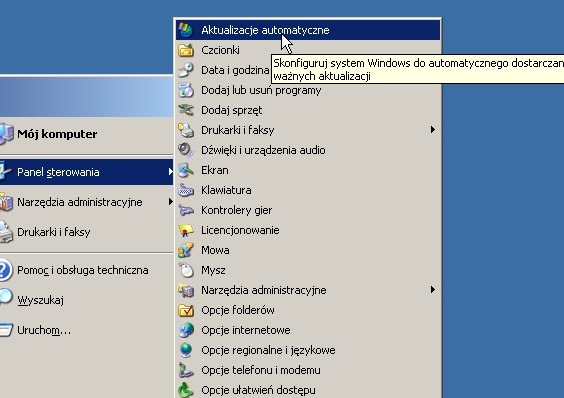
W oknie, które się pojawi najwygodniej będzie wybrać opcję pierwszą. Jeśli jednak chcemy uniknąć samoistnych restartów komputera wybieramy opcję drugą, która jest w przypadku serwera znacznie bezpieczniejsza dla zachowania ciągłości pracy. Następnie klikamy Zastosuj i OK.
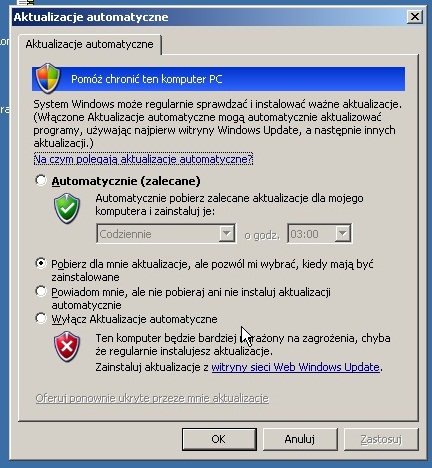
Kolejnym krokiem będzie przeprowadzenie aktualizacji. W tym celu klikamy Start > Wszystkie programy > Windows Update.
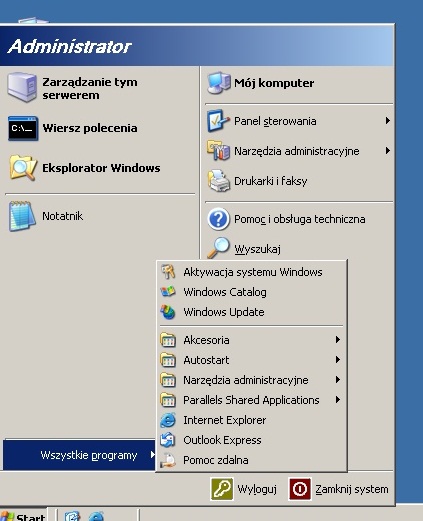
Otworzy się okno przeglądarki internetowej, które po chwili sprawdzi jakie łatki już znajdują się w naszym systemie i pozwoli wybrać dwie opcje aktualizacji. Za pierwszym razem wybierzemy instalację Niestandardową, która pozwoli zainstalować wszystko za jednych razem. W przyszłości zdamy się jedynie na aktualizacje automatyczne.
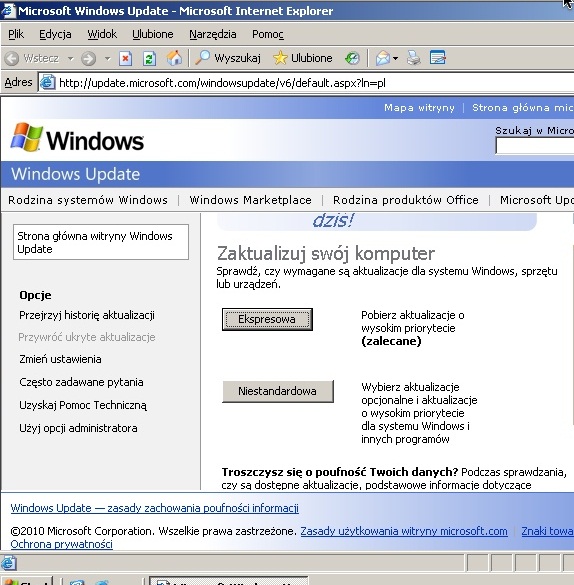
Przechodząc przez różne kategorie wybieramy wszelkie możliwe aktualizacje i klikamy odnośnik „Zainstaluj Aktualizacje” widoczny w lewym górnym rogu. A następnie aby potwierdzić klikamy guzik o takiej samej nazwie.
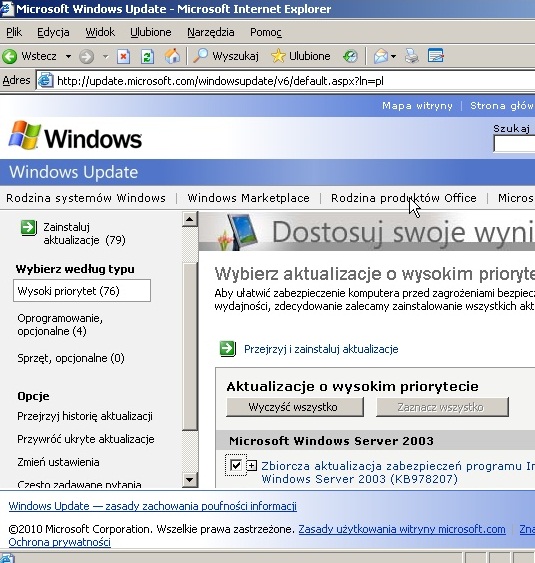
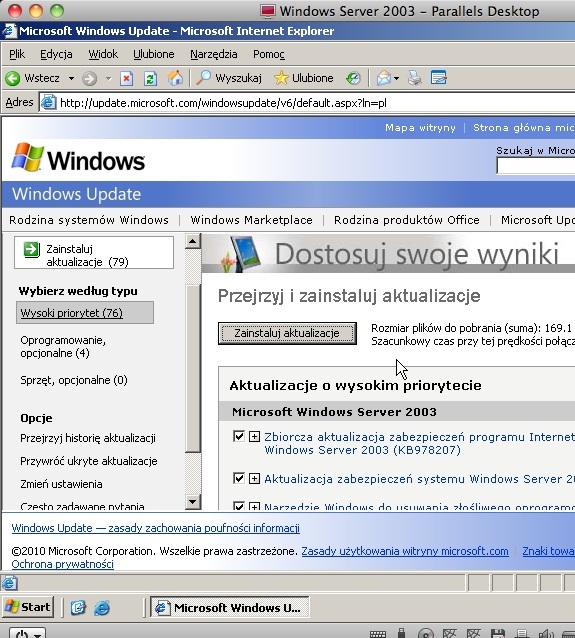
Proces na pewno zajmie dłuższą chwilkę. Za pierwszym razem dość duża ilość danych musi zostać pobrana z internetu.
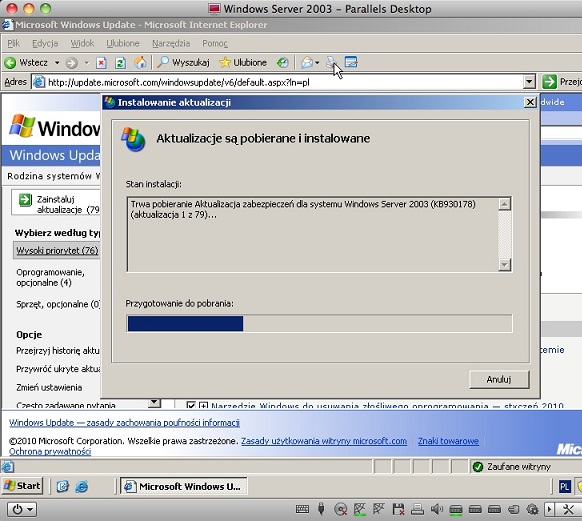
Po zakończeniu całego procesu klikamy „Uruchom Ponownie”.
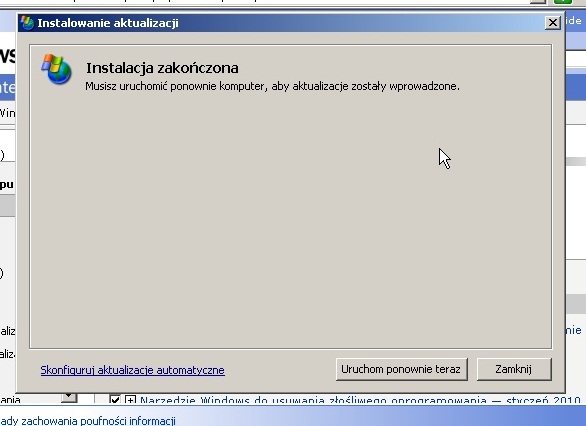
Gdy komputer się już uruchomi zrobimy mały porządek w połączeniach sieciowych. Zmieniamy ich nazwy tak, aby intuicyjnie mówiły jaką rolę pełnią. W tym celu klikamy Start > Panel Sterowania > Połączenia sieciowe, a następnie na wybranym połączeniu klikamy prawym przyciskiem myszy i klikamy „zmień nazwę”.
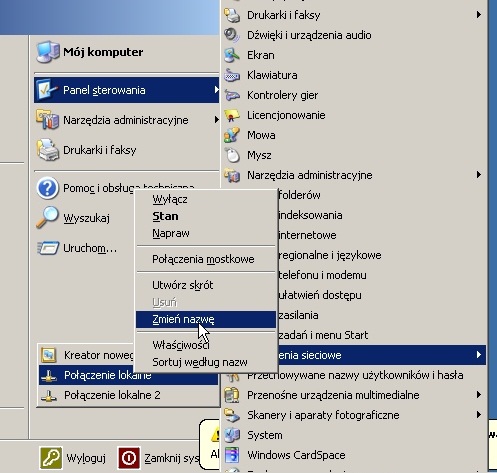
Nadajmy im nazwy WAN dla połączenia tego, które łączy nas z Internetem oraz LAN dla tego, które łączy nas z siecią lokalną. Jeśli ktoś nie wie, które połączenie jet które można to łatwo wnioskować odłączając kabel sieciowy i klikając na „Stan” sprawdzić czy jest połączenie czy też go nie ma.
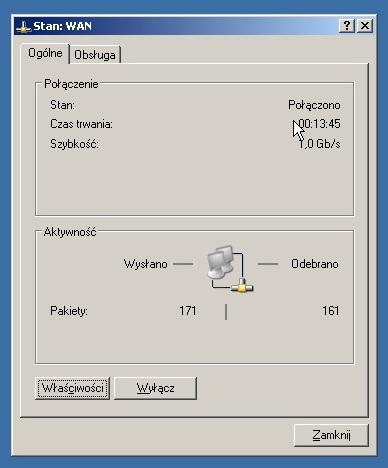
Kolejną rzeczą jaką warto zrobić jest nieco przyśpieszyć start systemu. Osoby nie posiadające wielordzeniowych procesorów mogą ten krok pominąć. Naciskamy „Start”, a następnie „uruchom” i wpisujemy w pustej linii polecenie „msconfig”. Klikamy OK.
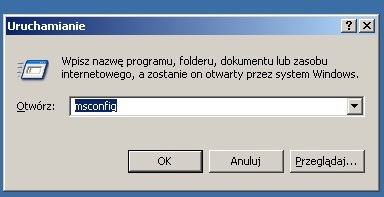
Teraz należy wejść w zakładkę boot.ini, odnaleźć i nacisnąć przycisk „Opcje zaawansowane”. Pojawi się nam małe okienko, gdzie należy wybrać opcję /NUMPROC= i wybrać z listy największą możliwą wartość. Następnie klikamy 2 x OK. Zabieg ten spowoduje, że kiedy serwer będzie już świadczył kilka usług, proces jego startu będzie szybszy.
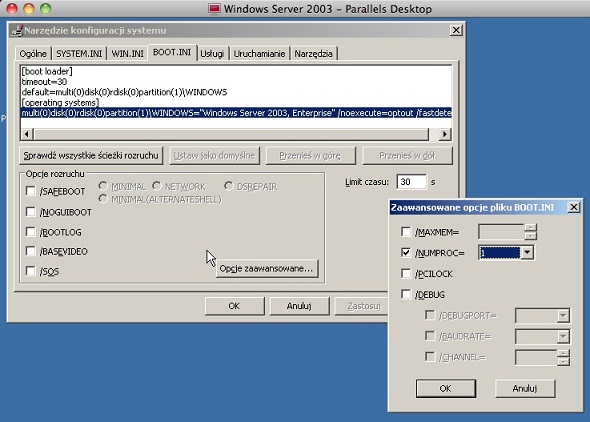
Zanim przejdziemy do konkretów trzeba sobie wyjaśnić kilka pojęć. Przede wszystkim czym jest domena oraz dlaczego się ją stosuje zamiast grup roboczych. Takim najprostszym przykładem jest to, że w grupie roboczej lista kont użytkowników, uprawnienia użytkowników i zabezpieczenia systemu przechowywane są lokalnie, tzn. osobno na każdym komputerze wchodzącym w skład grupy roboczej. Każdy komputer jest jednostką autonomiczną. Aby móc pracować na komputerze należącym do grupy roboczej, trzeba mieć konto na tym komputerze. Wiąże się to z tym, że w przypadku, gdy osób pracujących na jednym komputerze może być więcej, to oznacza to konieczność powielania kont na różnych komputerach. To samo się tyczy ustawień i oprogramowania. Co więcej jeśli ktoś zachowa jakiś plik na jednym komputerze, to nie otworzy go już na innym chyba, że ręcznie go przekopiuje. Wyobraźmy więc sobie, że zarządzamy kilkunastoma komputerami i musimy aktualizować programy, wprowadzać konta nowym pracownikom itp. Byłaby to strasznie żmudna praca.
W domenie natomiast zarządzanie informacją o kontach użytkowników, komputerach domeny oraz zasadach obowiązujących w domenie jest scentralizowane. Komputery współdzielą bazę danych kont, zasad, zabezpieczeń, która znajduje się na kontrolerach domeny. W trakcie logowania się na konto w domenie Windows, dane użytkownika porównywane są z danymi zapisanymi w kontrolerze domeny. Przestaje mieć znaczenie z którego konkretnie komputera loguje się dany użytkownik, i tak zachowa swoje pliki i ustawienia. W przypadku instalacji nowego oprogramowania wystarczy, że administrator wyda taką „dyspozycję” na serwerze, a komputery podłączone do domeny same sobie poradzą już z instalacją. Naturalnie logowanie na lokalne konta użytkowników tak jak to miało miejsce w przypadku grupy roboczej dalej jest możliwe. To oczywiście tylko czubek góry lodowej, więcej możliwości poznamy w kolejnych rozdziałach.
Obecnie rozróżniamy 2 typy domen NT4 oraz domena Active Directory, którą to będziemy się tu zajmować. Active Directory to usługa katalogowa będąca implementacją protokołu LDAP. Jest następcą NT4 i usuwa największe wady domen. Wprowadzono do niej hierarchiczność przechowywania informacji, dużo wyższe limity przechowywania informacji (powyżej 1 miliona obiektów w domenie Active Directory) oraz rozszerzalność schematu zawierającego definicje obiektów.
Domeny zorganizowane są hierarchicznie tworząc strukturę drzewa. Drzewo posiada zawsze przynajmniej jedną domenę – domenę najwyższego poziomu (ang. root) – korzeń drzewa. Pozostałe domeny (o ile istnieją) mogą być umieszczone poniżej domeny najwyższego poziomu, tworząc drzewo. Takie rozwiązanie często stosuje się w przypadku kilku siedzib firmy lub na przykład do wygodnego zarządzania komputerami w dwóch odległych od siebie miejscach. Jako przykład podam kawałek drzewa dla mojej firmy:
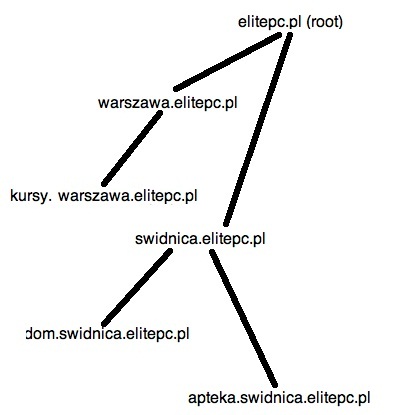
Każde drzewo znajduje się w jakimś lesie. Las składa się z przynajmniej jednego drzewa. Nie istnieje możliwość utrzymywania drzewa bez utrzymywania lasu. Uwaga to odnosi się również do domeny Active Directory – domena nie może istnieć samodzielnie, musi istnieć w jakimś drzewie i jakimś lesie. Jeżeli jest to pierwsza domena, to tworzy pierwsze drzewo (którego korzeniem się staje) oraz pierwszy las. Poniżej przykład lasu z dwoma drzewami:
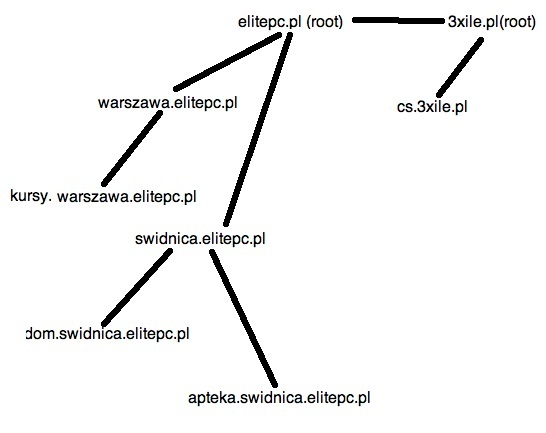
W naszym przypadku, kiedy kierujemy serwer ku zastosowaniom domowym, czy w małej firmie wystarczy nam jedna domena. Przystąpmy więc do instalacji. Klikamy Start i następnie „Zarządzanie tym serwerem”. Warto zapamiętać ten krok, gdyż praktycznie cały czas będziemy musieli tu wracać.
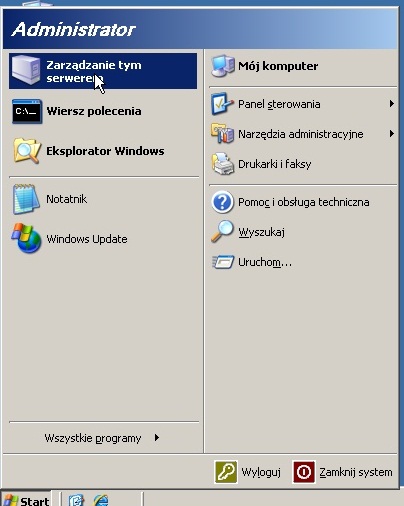
Należy teraz kliknąć przycisk „Dodaj lub usuń rolę”, a następnie przycisk „Dalej”. Na chwilę pojawi się okno :
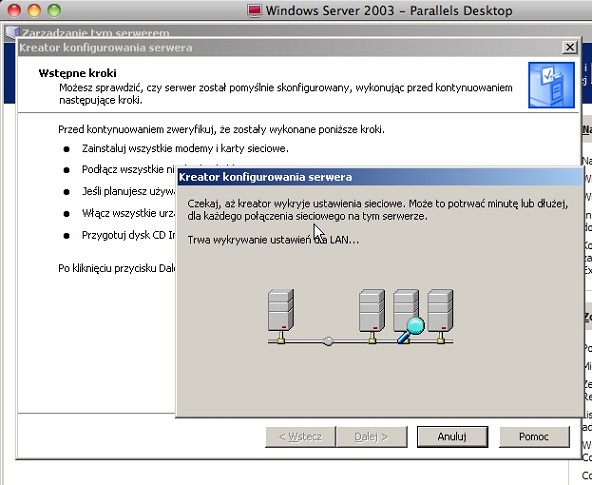
W kolejnym kroku najłatwiej będzie wybrać „Konfigurację standardową” dla pierwszego serwera. Zostanie zainstalowany nie tylko Active Directory, ale także serwer DNS, Routing oraz DHCP, do których jeszcze wrócimy.
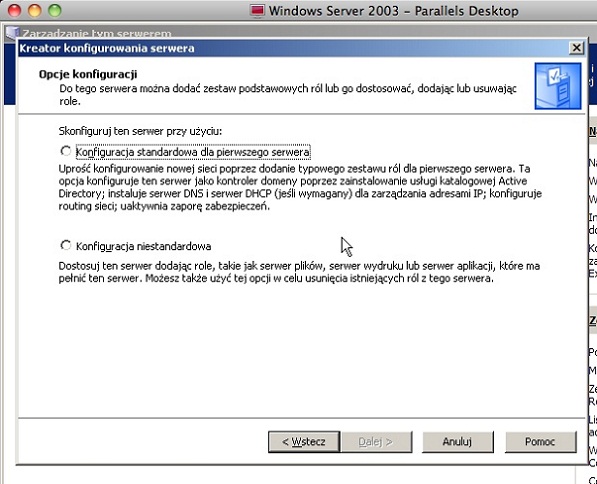
Zostawiając domyślne ustawienia kreatora przechodzimy przez kolejne plansze aż do podsumowania, które także zatwierdzamy przyciskiem „Dalej”. Komunikat, który po chwili się pojawi potwierdzamy przyciskiem OK.
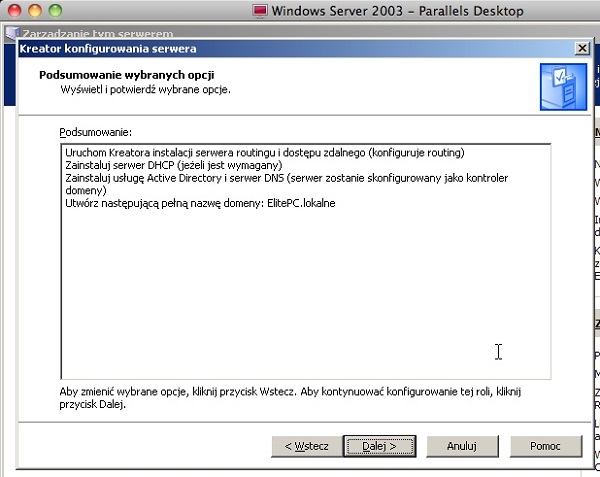
Na kolejnej planszy w pierwszym kroku należy wybrać połączenie, którego używa komputer do komunikowania się z Internetem. W naszym przypadku WAN. Klikamy „Dalej”, a w następnym oknie „Zakończ”. Po dłuższej chwili oczekiwania maszyna zostanie automatycznie uruchomiona ponownie.
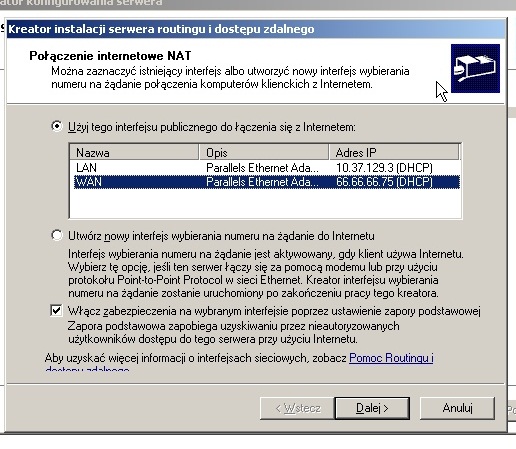
Po zalogowaniu się do systemu, instalacja będzie kontynuowana automatycznie aż pojawi się następująca plansza, na której klikamy „Dalej”, a potem „Zakończ”.
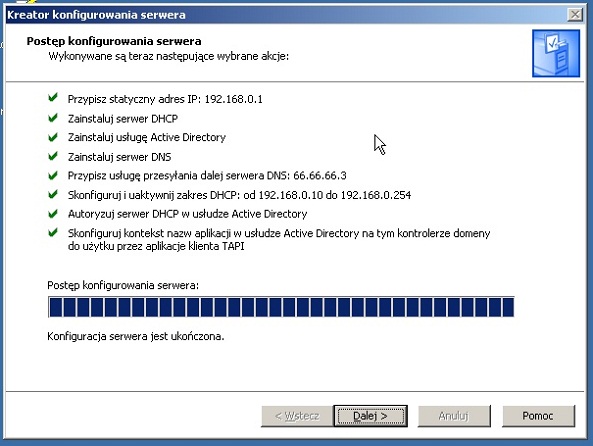
To, co nas najbardziej interesuje w tym dziale możemy znaleźć klikając Start > Narzędzia Administracyjne > Użytkownicy i grupy usługi Active Directory.
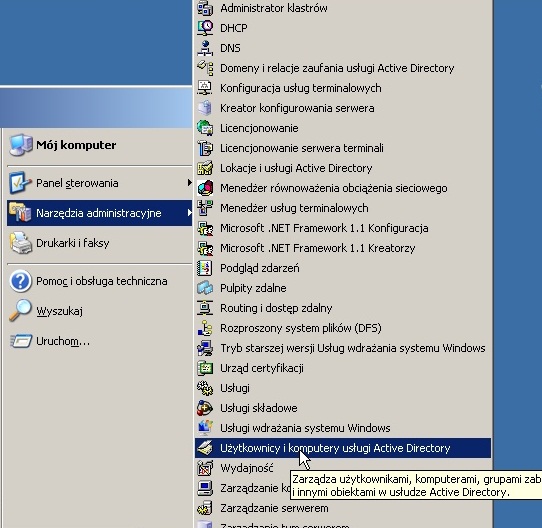
Jest to miejsce dla nas szalenie ważnie. Tu będziemy tworzyć grupy i konta dla użytkowników oraz komputerów, przypisywać im odpowiednie role i uprawnienia, a także przepisywać polisy. W system Windows jest już wbudowana całkiem pokaźna liczba grup bezpieczeństwa. Raczej nie będzie potrzeby w naszych zastosowania tworzenia własnych grup, choć nie ukrywam, że daje to ogromne możliwości w przydzielaniu i odbieraniu uprawnień użytkownikom. Opis ról dostępny pod adresem: LINK .
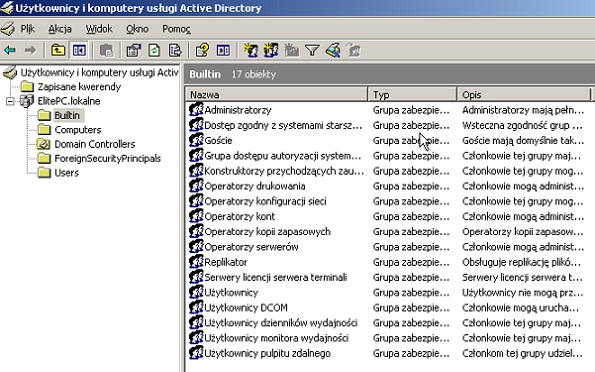
Zabierzmy się zatem za praktykę. Jak już wspominałem warto od samego początku utrzymywać ład i porządek, a także intuicyjne nazwy. Dlatego też zacznijmy od stworzenia nowej Jednostki Organizacyjnej. Dla zobrazowania sobie czym ona jest, możemy ją traktować jako byt podobny do katalogu. Klikamy prawym guzikiem na nazwie naszej domeny, następnie przycisk „Nowy” i wybieramy „Jednostka Organizacyjna”.
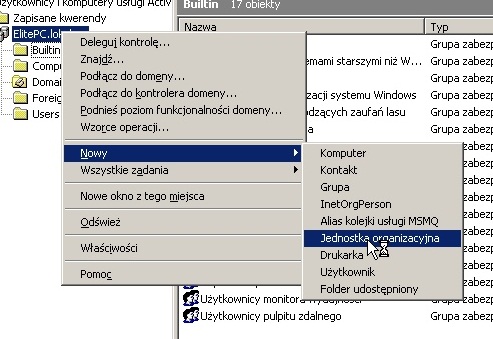
Stwórzmy więc jednostkę o nazwie Księgowość, gdzie będziemy przechowywać zatrudnionych księgowych i zatwierdźmy jej utworzenie guzikiem OK.
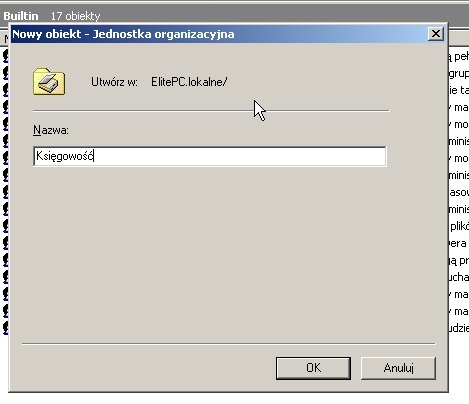
Teraz kliknijmy prawym przyciskiem na nowo powstałym elemencie, a następnie w „Nowy” i „Grupa”. Dokonajmy tu podziału na pracowników, którzy pracują na kasach oraz na tych, którzy pracują w biurze. Odpowiednio niech będą to grupy Kasa i Biuro. Czynność trzeba powtórzyć dla każdej z grup.
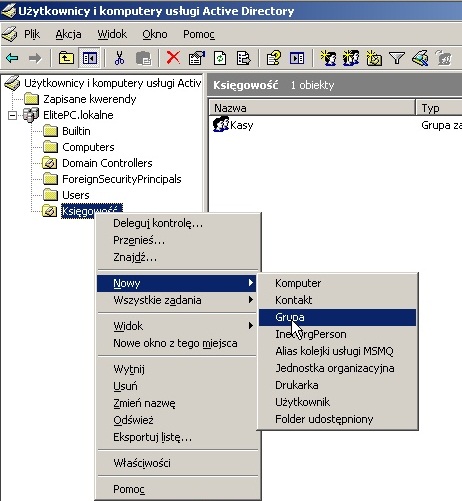
Na planszy, która się pojawi podajemy nazwę grupy oraz zaznaczamy opcję w taki sam sposób jak jest to zrobione na poniższym obrazku i klikamy OK.
Grupy dystrybucyjne mogą być używane tylko z aplikacjami poczty e-mail (np. Exchange), do wysyłania poczty e-mail do grup użytkowników. Grupy dystrybucyjne nie obsługują zabezpieczeń, co oznacza, że nie są wyświetlane na listach arbitralnej kontroli dostępu (DACL, discretionary access control list). Jeśli jest potrzebna grupa służąca do kontroli dostępu do zasobów udostępnionych, należy utworzyć grupę zabezpieczeń.
Grupy zabezpieczeń, jeśli są używane z rozwagą, stanowią wydajny sposób udzielania dostępu do zasobów w sieci. Za pomocą grup zabezpieczeń można wykonywać następujące operacje:
– Przypisywanie praw użytkownika grupom zabezpieczeń w usłudze Active Directory
Prawa użytkownika są przypisywane grupie zabezpieczeń w celu ustalenia czynności, jakie członkowie danej grupy mogą wykonać w zakresie domeny (lub lasu). Prawa użytkownika są automatycznie przypisywane niektórym grupom zabezpieczeń podczas instalowania usługi Active Directory, aby ułatwić administratorom określenie roli administracyjnej poszczególnych osób w domenie. Na przykład użytkownik dodany do grupy „Operatorzy kopii zapasowych” w usłudze Active Directory może wykonywać kopie zapasowe plików i katalogów znajdujących się na każdym kontrolerze domeny, a także przywracać te pliki i katalogi z kopii zapasowych.
Jest to możliwe, ponieważ domyślnie grupie Operatorzy kopii zapasowych są automatycznie przypisywane prawa użytkownika Wykonywanie kopii zapasowych plików i katalogów oraz Przywracanie plików i katalogów, a członkowie grupy dziedziczą prawa użytkownika przypisane grupie.
– Za pomocą przystawki Zasady grupy można przypisać grupom zabezpieczeń prawa użytkownika, aby ułatwić delegowanie określonych zadań. Przypisując delegowane zadania, należy zachować dużą ostrożność, ponieważ niedoświadczony użytkownik mający zbyt wiele praw w grupie zabezpieczeń stanowi zagrożenie dla bezpieczeństwa sieci. Aby uzyskać więcej informacji, zobacz Delegowanie administracji. Aby uzyskać więcej informacji dotyczących przypisywania praw użytkownika grupom, zobacz Przypisywanie praw użytkownika grupie w usłudze Active Directory.
– Przypisywanie grupom zabezpieczeń uprawnień do zasobów Uprawnień nie należy mylić z prawami użytkownika. Uprawnienia są przypisywane grupom zabezpieczeń dla określonego zasobu udostępnionego. Uprawnienia decydują o tym, kto może uzyskiwać dostęp do zasobu i na jakim poziomie (na przykład Pełna kontrola). Niektóre uprawnienia ustawione dla obiektów domeny są przypisywane automatycznie, aby określić różne poziomy dostępu grup domyślnych, takich jak Operatorzy kont czy Administratorzy domeny. Aby uzyskać więcej informacji o uprawnieniach, zobacz Kontrola dostępu w usłudze Active Directory.
Grupy zabezpieczeń są wymieniane na listach DACL, które określają uprawnienia do zasobów i obiektów. Administratorzy powinni przypisywać uprawnienia do zasobów (udziałów plików, drukarek itd.) grupom zabezpieczeń, a nie pojedynczym użytkownikom. Przypisując uprawnienia grupie, nie trzeba wielokrotnie powtarzać tej samej procedury dla każdego użytkownika. Każde konto dodane do grupy otrzymuje prawa przypisane tej grupie w usłudze Active Directory i uprawnienia tej grupy do określonych zasobów.
Podobnie jak grupy dystrybucyjne, grupy zabezpieczeń mogą używane jako adresaci poczty e-mail. Wysłanie wiadomości e-mail do grupy powoduje wysłanie tej wiadomości do wszystkich członków danej grupy.
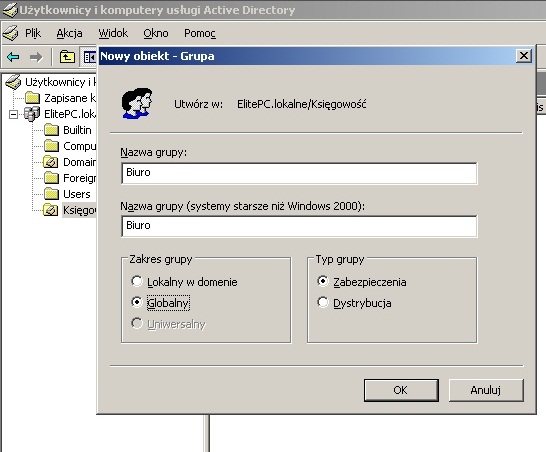
Grupy będą nam bardzo pomocne jeśli większej liczbie użytkowników będziemy chcieli przypisać dane uprawnienia, a innej już nie. Przecież nawet w naszym małym przypadku kasjerzy nie powinni mieć tak wysokich uprawnień jak pracownicy biurowi.
Naturalnie tak utworzonej grupie należałoby nadać odpowiednie prawa. W naszym przypadku niech to będą prawa zwykłego Użytkownika. Skorzystamy więc z wbudowanej w system Windows grupy bezpieczeństwa. W tym celu klikamy prawym guzikiem na właściwości powiedzmy kasjerów.
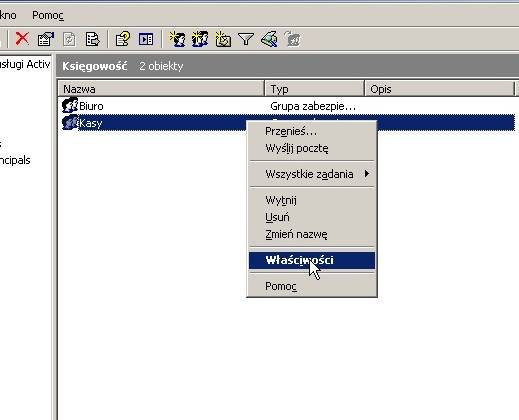
W oknie które się nam pojawi przechodzimy do zakładki Członek Grupy i wybieramy przycisk „Dodaj”…
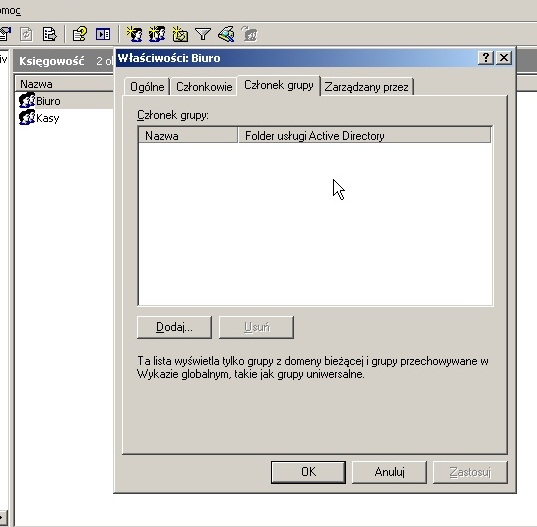
Klikamy „Zaawansowane”
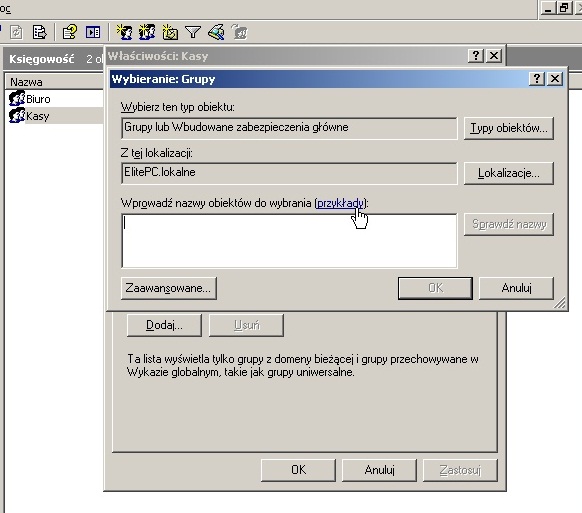
Klikamy znajdź teraz, a następnie z listy jaka się nam wygeneruje wybieramy Użytkownicy i klikamy guzik OK, a następnie jeszcze raz OK.
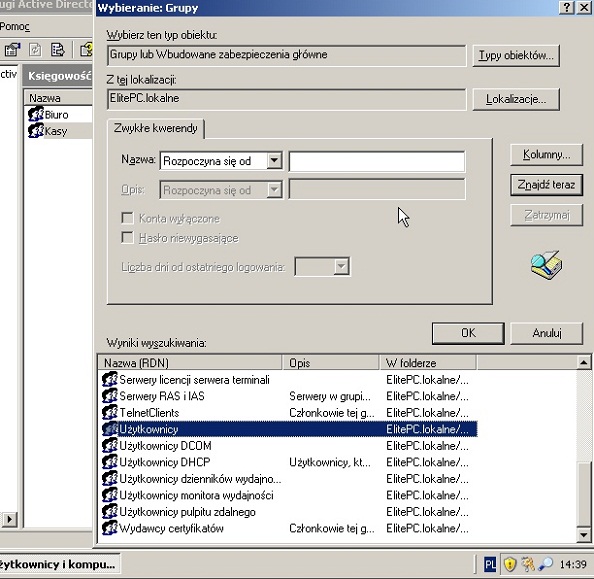
Jak widać kasjerzy są już w Użytkownikach. Klikamy OK.
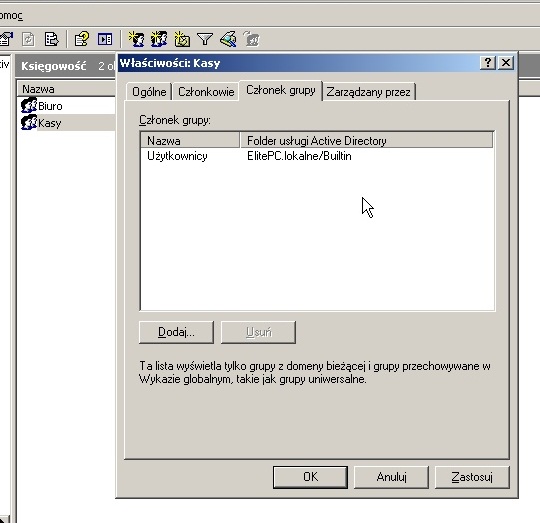
Dodajmy sobie teraz jakiegoś użytkownika, na którym będziemy przeprowadzać różne testy w dalszej części poradnika. Klikamy prawym guzikiem na Księgowość > Nowy > Użytkownik
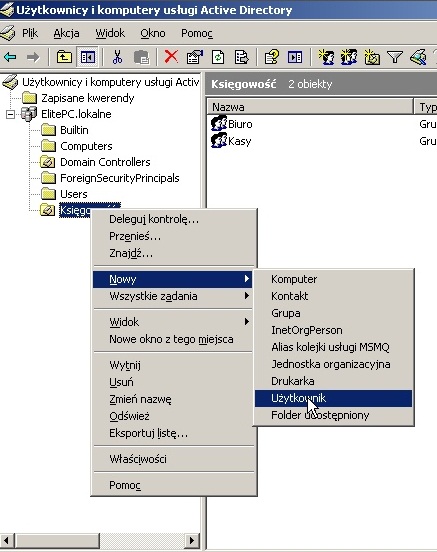
Trzeba wypełnić wszystkie pola, najlepiej zgodnie z prawdą. Ważna jest nazwa logowania użytkownika, gdyż to dzięki niej będzie się on mógł zalogować na danym komputerze. Ja wpisuję kasjer_01.
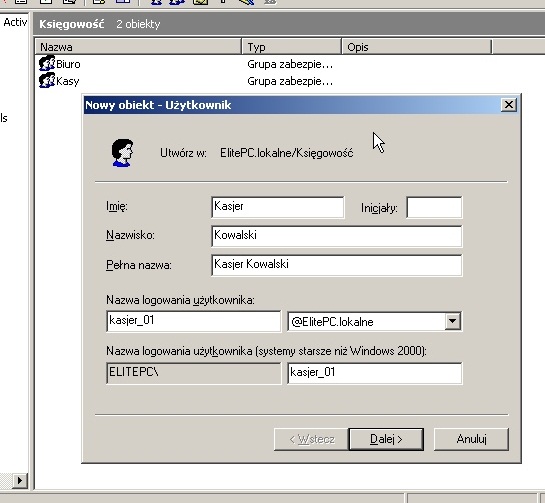
Na następnej karcie należy wybrać dla niego odpowiednie hasło. Warto zostawić pierwszą opcję zaznaczoną, aby to on mógł sobie w trakcie pierwszego logowania je zmienić wedle własnych upodobań. Klikamy dalej, a następnie zakończ.
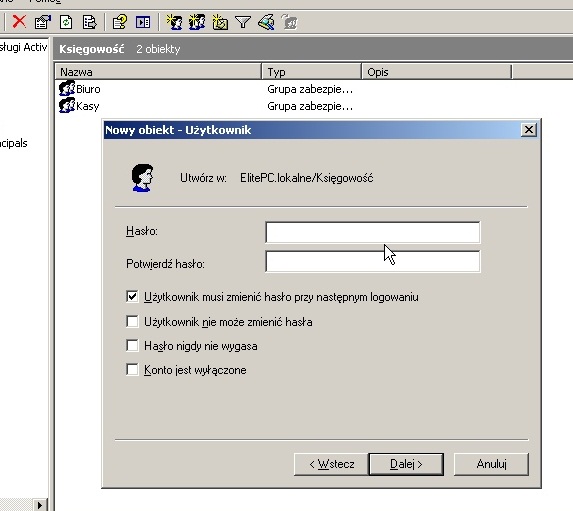
Wjedźmy w jego właściwości klikając prawym przyciskiem myszy, a następnie w zakładkę „Członek Grupy”. Jak widać domyślnie jest on użytkownikiem domeny. Skasujmy więc tą pozycję, a potem zgodnie z powyższym schematem dodajmy go do grupy „Kasy”.
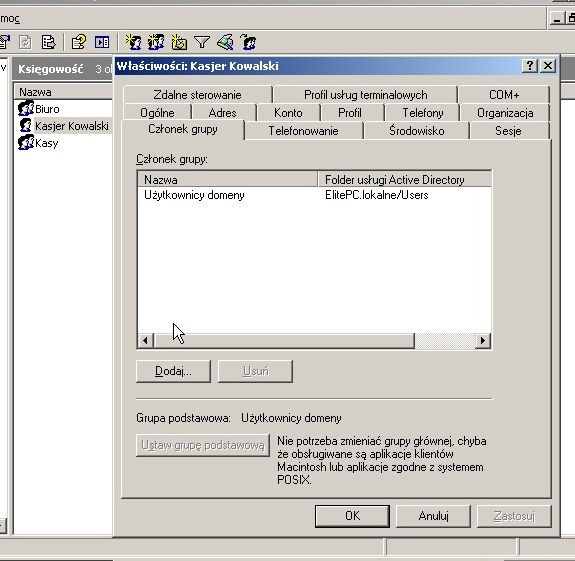
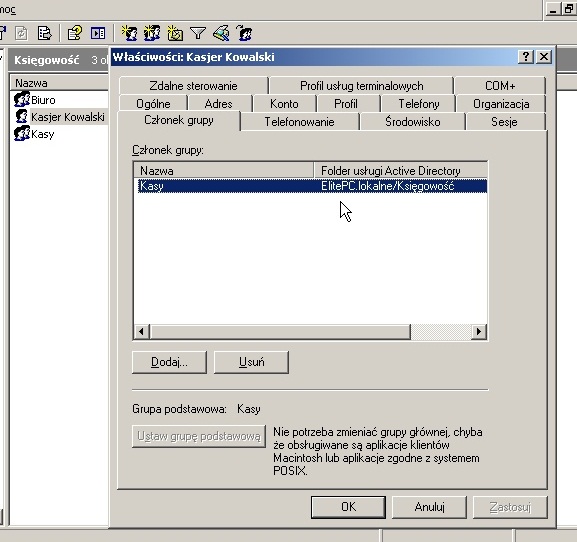
Stwórzmy teraz kolejną jednostkę organizacyjną lecz tym razem wewnątrz księgowości. Nazwijmy ją „komputery”. Będą tam przechowywane konta dla komputerów w tym dziale.
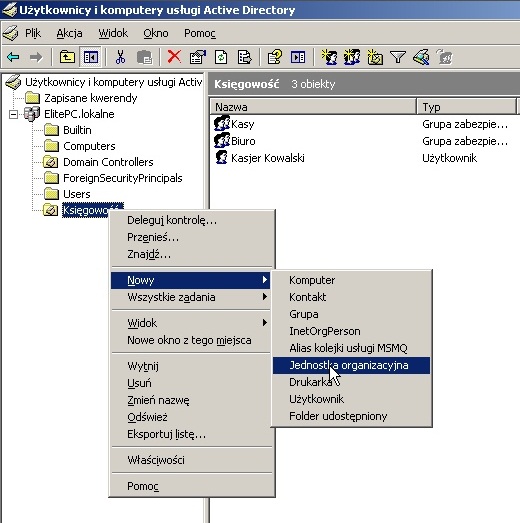
Teraz klikamy prawym guzikiem na Komputery > Nowy > Komputer i tworzymy maszynę, która będzie się nazywać KS-WS-01
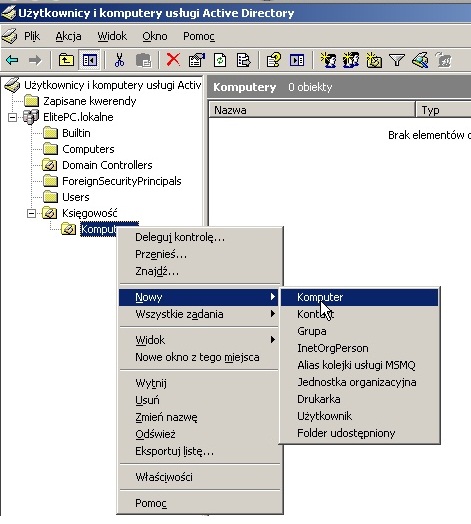
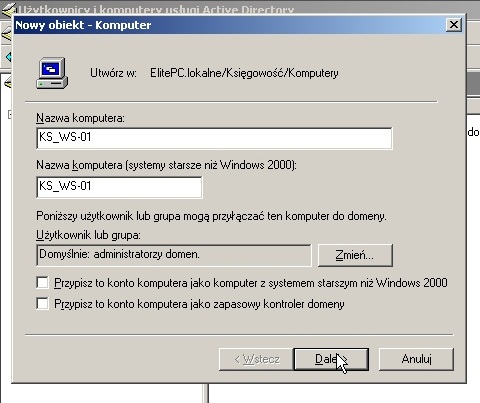
Klikamy „Dalej”, „Dalej”, „Zakończ”.
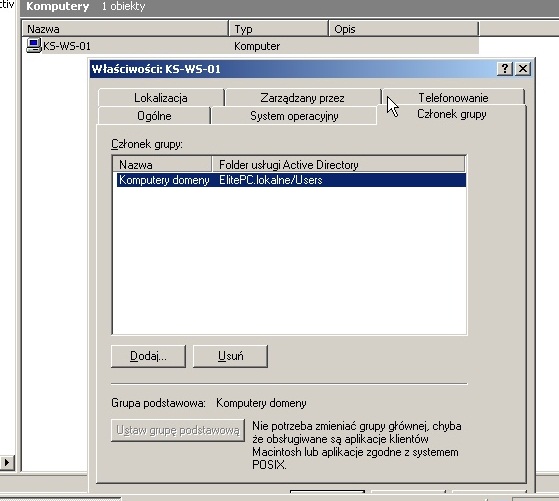
Komputer domyślnie zostanie przypisany do grupy „Komputery” Domeny. Trzeba pamiętać, że każdy komputer z systemem Windows NT, Windows 2000 lub lub nowszym, który zostaje dołączony do domeny, otrzymuje własne konto komputera. Podobnie jak konta użytkowników, konta komputerów umożliwiają uwierzytelnianie oraz inspekcję dostępu komputera do sieci i zasobów domeny. Każde konto komputera musi być unikatowe. Uniemożliwi to niepowołanym osobom podłączenie się bez naszej zgody do naszej sieci.
Serwer DHCP mówiąc kolokwialnie przydziela po prostu adresy IP każdemu komputerowi, który się uruchomi podłączony do naszej sieci. Przy okazji instalacji usługi Active Directory ta rola została już wgrana. My jednak ją wyłączymy i skonfigurujemy od początku, aby się czegoś ciekawego nauczyć jak i dostosować ustawienia do naszych potrzeb. Podobnie też uczynimy z usługą DNS oraz Routingiem, jednocześnie konfigurując VPN.
Jako, że zmienimy zaraz adresacje IP względem standardowej pozostaje jeszcze zmienić adres IP naszego serwera na 192.168.1.1. Klikamy Start > Panel Sterowania > Połączenia Sieciowe > Klikamy prawym guzikiem na LAN i wybieramy „właściwości”.
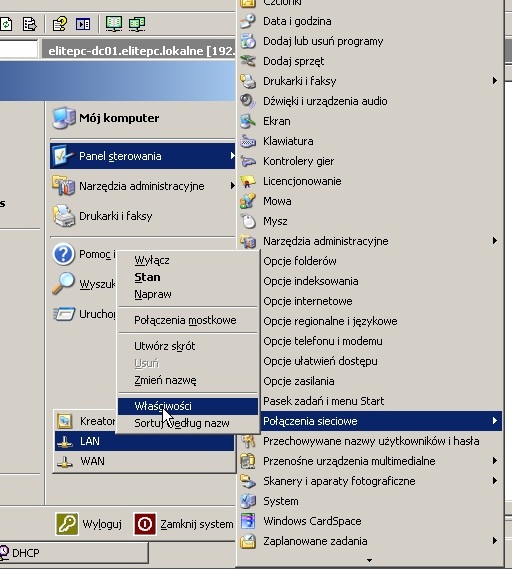
Wchodzimy we Właściwości Protokołu Internetowego (TCP/IP) i zmieniamy adres IP tak, aby się zgadzał z wartościami podanymi we wcześniejszym kroku. Naciskamy „OK”, „potem zamknij”.
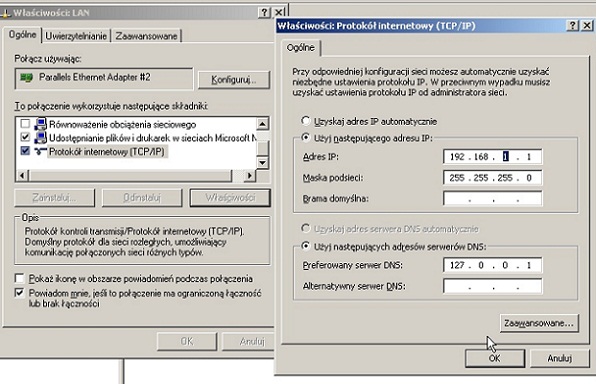
Klikamy Start > Narzędzia Administracyjne > DHCP
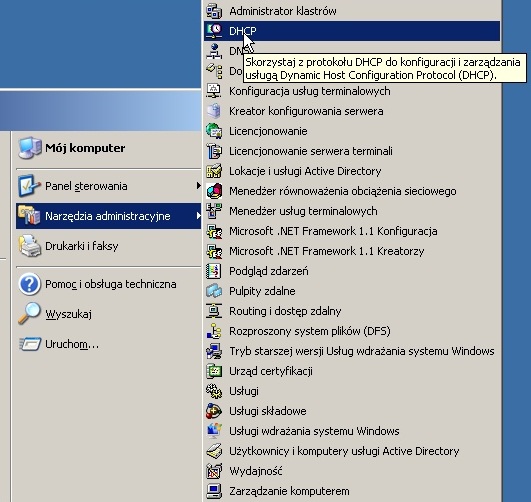
Na serwerze klikamy prawym guzikiem i klikamy „Usuń”. Wybór potwierdzamy przyciskiem „OK”.
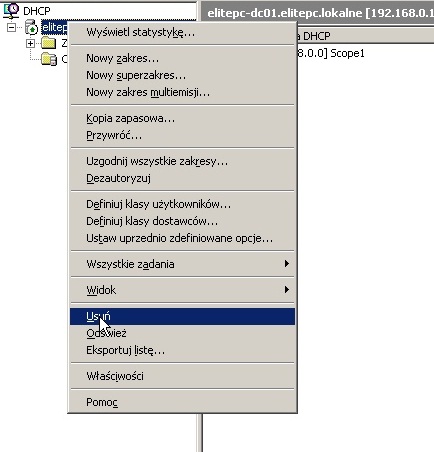
Kiedy lista jest już pusta klikamy na napisie „DHCP” prawym guzikiem i klikamy „Dodaj Serwer”.
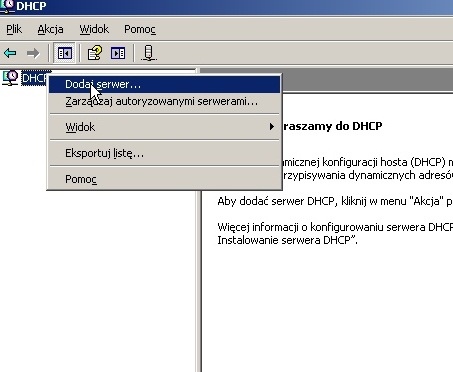
W oknie, które się pojawi wybieramy pierwszą opcję i wpisujemy nazwę naszego serwera. Klikamy „OK”.
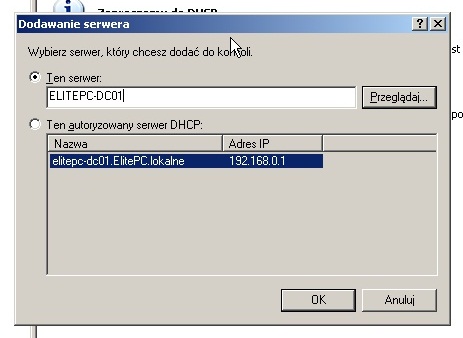
Klikając prawym guzikiem na serwerze, który pojawił się na liście dodajemy nowy zakres. Klikamy „dalej”.
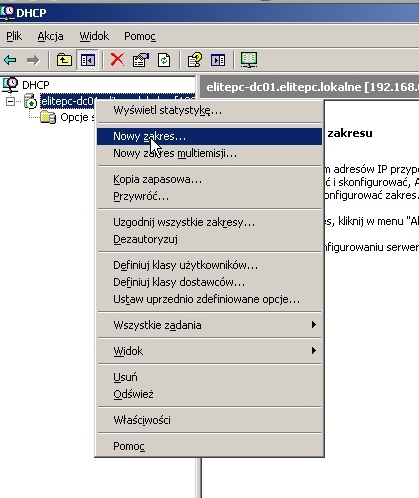
W kolejnej planszy wpisujemy jakąś nazwę i opis. Klikamy „Dalej”.
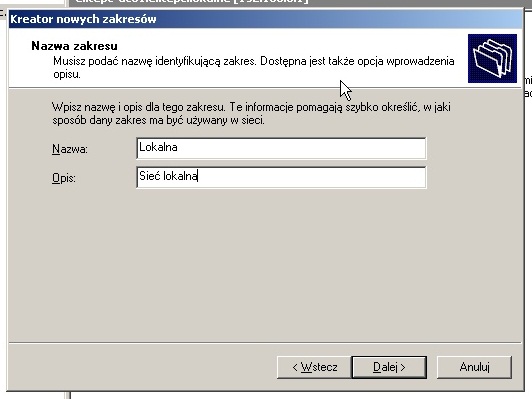
Wprowadzamy zakres adresów IP z jakich serwer będzie przydzielał adresy. W tym przypadku będzie można podłączyć 50 komputerów. Standardowa długość maski to 24.
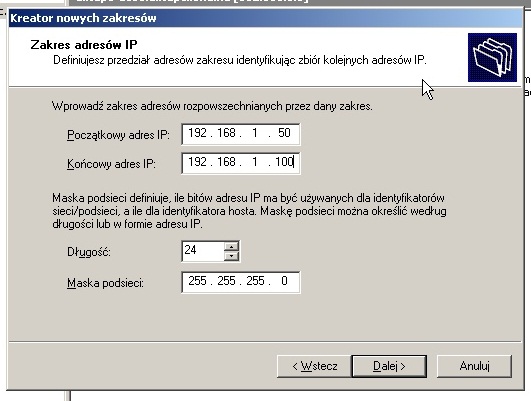
Na następnych kartach klikamy dalej aż dojdziemy do konfiguracji Routera. Wprowadzamy tam adres IP serwera, w tym przypadku 192.168.1.1.
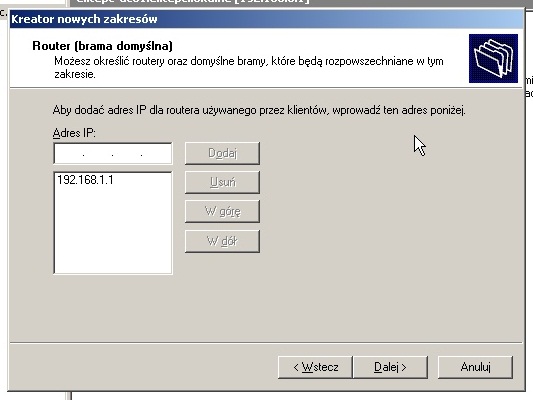
Na kolejnej karcie wprowadzamy taki sam adres dla serwera DNS.
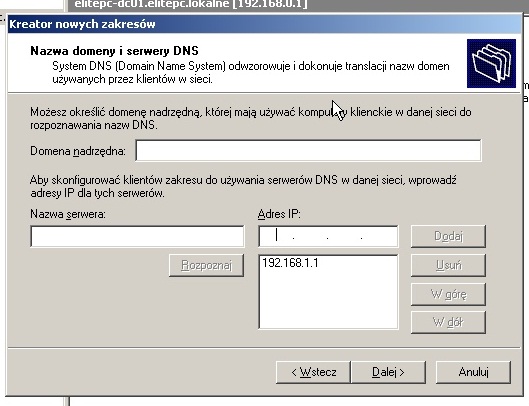
Na karcie WINS zostawiamy domyślne ustawienia.
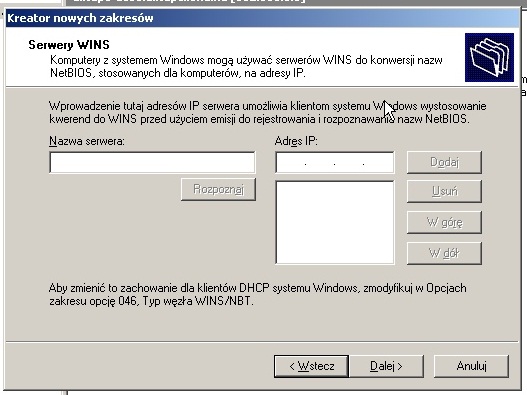
Następnie uaktywniamy zakres i klikamy „dalej”, a następnie „zakończ”.
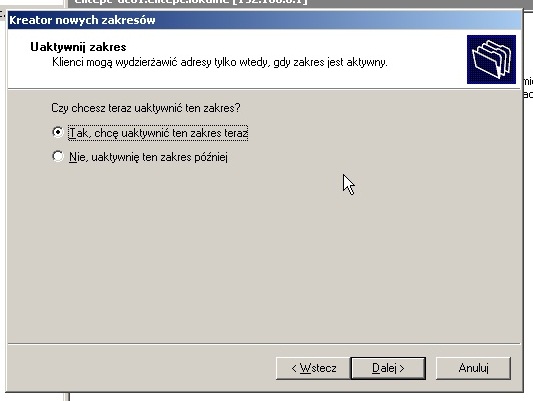
Kliknijmy teraz prawym guzikiem na Zakres i wejdźmy we właściwości.
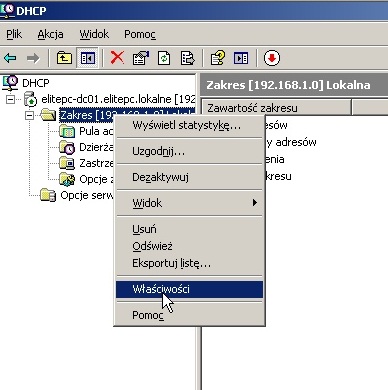
W zakładce System DNS zaznaczmy opcję „Zawsze Aktualizuj”. Następnie klikamy „OK”. Zabieg ten spowoduje, że każdy komputer będzie dostępny w systemie DNS. Dla przykładu jeśli dla naszej domeny ElitePC.pl podłączymy komputer o nazwie KASA01, zamiast posługiwać się jego adresem IP będziemy mogli użyć adresu KASA01.ElitePC.pl.
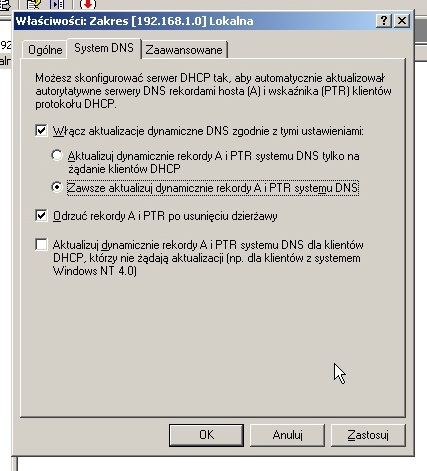
Przydatną opcją jest także rezerwacja adresów IP. Przyda się ona np. wtedy kiedy mamy w sieci drukarkę sieciową i powinna ona mieć stały adres w sieci lokalnej, lub zależy nam, aby takowy miał jakiś inny komputer. Klikamy prawym guzikiem na „Zastrzeżenia” i wybieramy „Nowe Zastrzeżenie”.
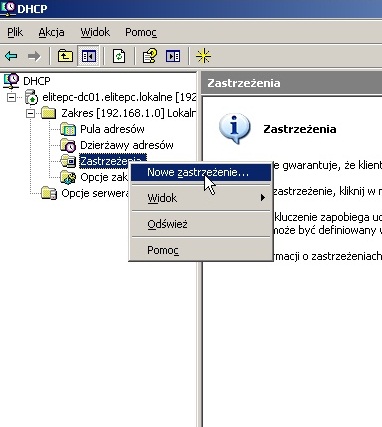
Wypełniając krótki dialog, który się pojawi i znając fizyczny adres urządzenia MAC łatwo możemy tego dokonać. Po wypełnieniu wszystkich pól klikamy „dodaj”, a potem „zamknij”.
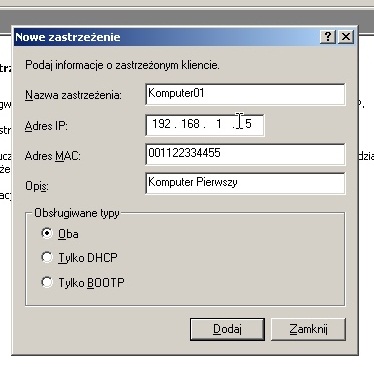
Komputer pojawi się na liście.
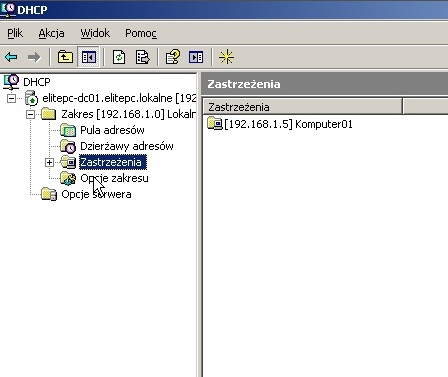
DNS (Domain Name System), czyli system nazw domenowych to usługa zapewniająca zamianę adresów znanych użytkownikom na adresy, które staną się zrozumiałe dla urządzeń wchodzących w skład sieci komputerowej. Na przykład zamiast odwoływać się do komputera w naszej domenie poprzez podanie adresu IP 192.168.1.xxx będziemy mogli napisać np. komputer01.elitepc.pl. Na podobnej zasadzie działa cały internet. Aby sprawdzić jaki adres IP kryje się pod daną nazwą wystarczy wejść w Start>Wiersz polecenia.
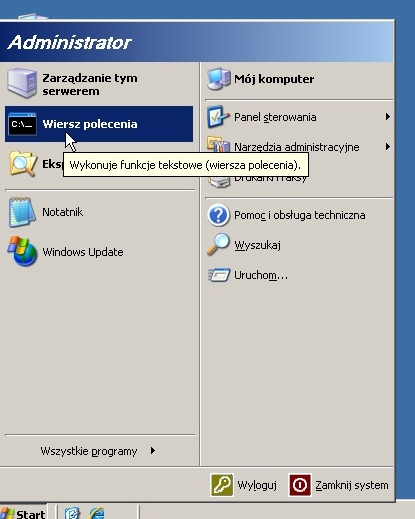
W konsoli która się pojawi wystarczy, że podamy komendę „ping adres strony”. W przykładzie poniżej dowiadujemy się, że wortal komputerowy in4.pl posiada adres IP 195.242.117.52. Zamiast wpisywać w przeglądarce adres strony www jako in4.pl można podać powyższy ciąg cyfr. Efekt będzie taki sam.
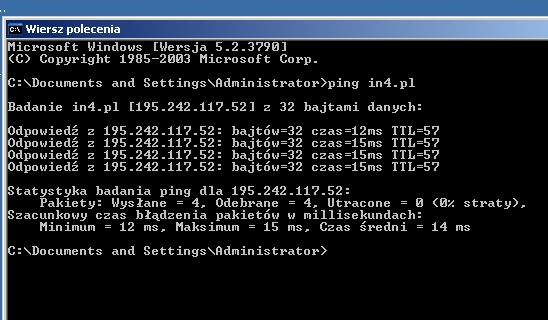
W tym dziale wyjątkowo nie będziemy zajmować się procesem instalacji, gdyż usługa DNS została już zainstalowana razem z Active Directory, a jej podstawowa konfoguracja powinna nam w 99% wystarczyć. Ważną jeszcze rzeczą, o której należy wspomnieć jest to iż komputery obce, nie będące częścią domeny nie będą mogły się odwoływać do komputerów wewnątrz sieci adresem komputer01.elitepc.pl. Natomiast komputery wewnątrz domeny nie tylko będą to potrafiły, ale jeszcze będą mogły korzystać z naszego serwera DNS do tłumaczenia adresów internetowych. Jest to o tyle ważne, że przy dużych sieciach znacznie minimalizuje obciążenie internetu. Przejdźmy teraz do konsoli zarządzania naszą usługą. W tym celu klikamy Start>Narzędzia Administracyjne>DNS.
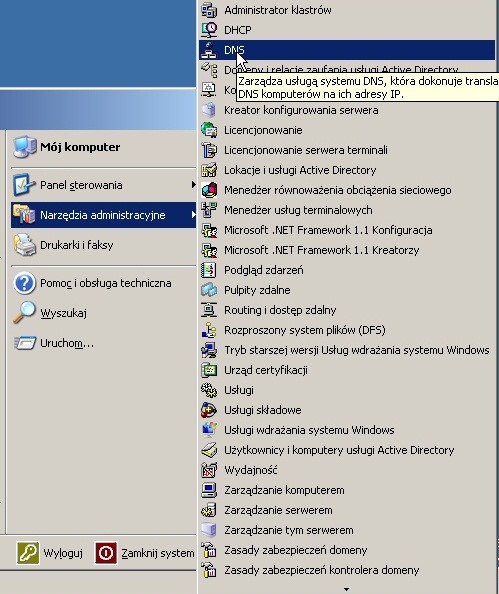
Jak widać usługa DNS podzielona jest na dwie strefy:
– wyszukiwania do przodu
– wyszukiwania wstecznego
Strefa wyszukiwania do przodu jest mniej więcej tym, co wcześniej opisałem i jest już ona skonfigurowana. Natomiast strefa wyszukiwania wstecznego działa jak sama nazwa wskazuje w stronę przeciwną.
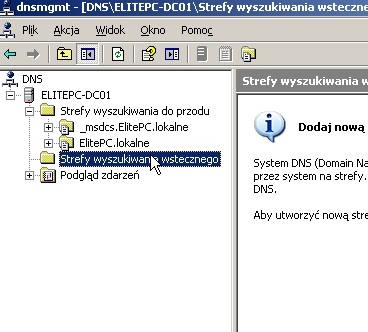
Rozwińmy strefę przewijania do przodu, a następnie zaznaczmy naszą domenę, na moim serwerze będzie to ElitePC.lokalne. Zwróćmy uwagę, że po prawej stronie znajdują się różnego rodzaju wpisy, np zaznaczony wpis typu A dla kontrolera domeny definiuje nam to, że nazwa ElitePC-dc01 w sieci lokalnej będzie jednoznaczna z adresem IP 192.168.1.1
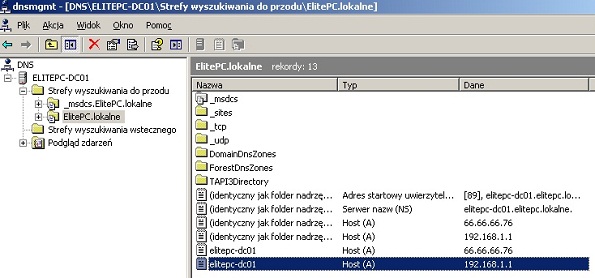
We wcześniejszym dziale konfigurowaliśmy usługę DHCP tak, aby aktualizowała ona przy okazji przyznania adresu rekordy DNS. Doda ona rekord A oraz PTR dla komputerów korzystających z naszej sieci. Pojawią się one na liście pod serwerem. Gdybyśmy jednak korzystali ze starszej wersji systemu Windows lub mieli jakieś inne problemy możemy kliknąć na ElitePC.lokalne i wybrać właściwości.
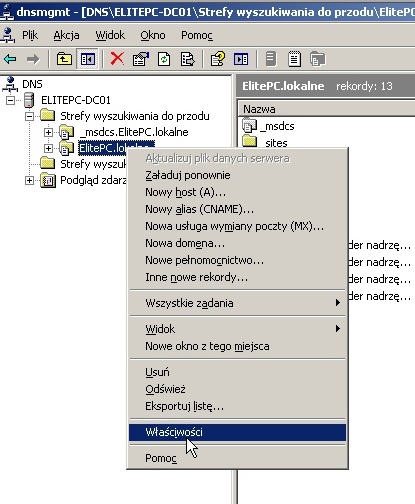
Niekiedy, choć nie jest to zalecane, konieczna będzie zmiana aktualizacji dynamicznych na niezabezpieczone i zabezpieczone.
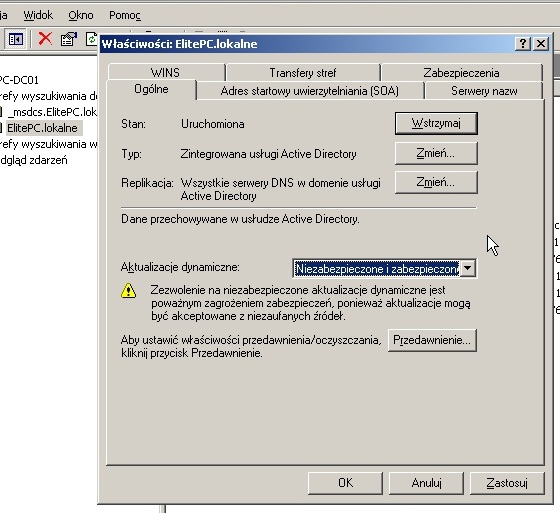
Oczywiście możemy dodawać także nowe rekordy ręcznie. Do najbardziej popularnych należą rekordy A, CNAME, MX i NS. Host A, czyli rekord adresu pozwala przypisać ręcznie dowolną nazwę pod dany adres IP jakiegoś komputera. CNAME tworzy alias dla istniejącego już wpisu, czyli wiele nazw może wskazywać na ten sam adres IP. Rekord MX jest używany do mapowania serwerów poczty, a NS serwerów DNS. Po drodze w kreatorze natkniemy się na rekord PTR zwany rekordem wskaźnika, który pozwala na implementację strefy wyszukiwania wstecznego. Dla przykładu utworzymy rekord CNAME dla kontrolera domeny, który nam się przyda w kolejnych działach. W tym celu kliknijmy prawym guzikiem na ElitePC.lokalne i wybierzmy nowy alias (CNAME).
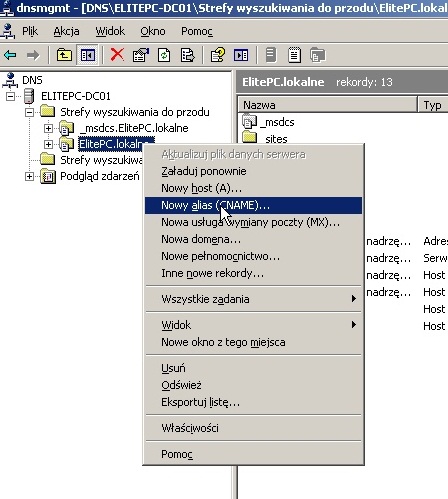
Nazwa aliasu jest dowolna, wpiszmy FTP. Należy także podać w pełni kwalifikowaną nazwę domeny dla hosta docelowego. Innymi słowy po prostu wskazać rekord A komputera, do którego alias ma się odwoływać. Sposób składania takiego adresu wydaje się być dość logicznym, jednak w przypadku problemów można użyć przycisku „Przeglądaj” i wybrać interesujący nas komputer z listy.
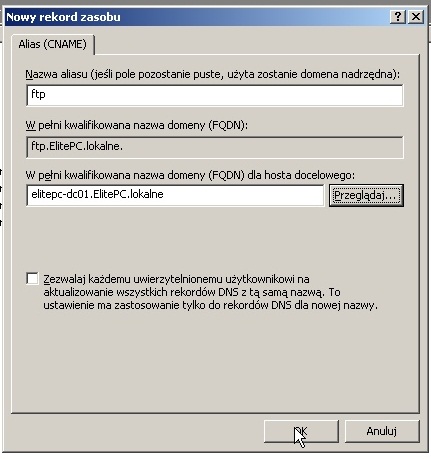
Powtórzmy operację i stwórzmy aliasy dla skrótów www oraz vpn. Pozwolą one użytkownikom łączyć się z serwerem podając adres www.elitepc.pl , vpn.elitepc.pl, ftp.elitepc.pl , elitepc.pl. Pozwoli to nie tylko wyglądać bardziej profesjonalnie przy podawaniu różnego rodzaju danych do konfiguracji, ale także poprawi intuicyjność naszego rozwiązania, mimo, że tak naprawdę łączymy się cały czas z jednym i tym samym komputerem. Co więcej gdyby każda rola serwera, tak jak ma to miejsce w profesjonalnych zastosowaniach, była zrealizowana na osobnych komputerach koniecznością byłoby utworzenie takich rekordów.
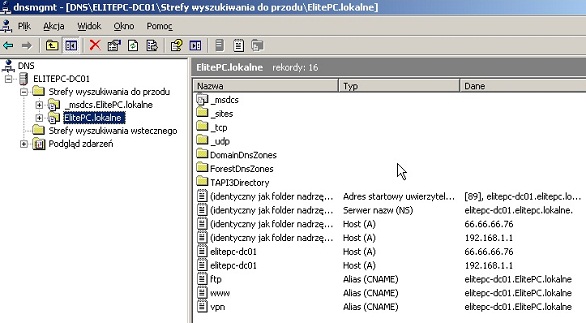
[/vc_column_text][/vc_column][/vc_row]
