[vc_row][vc_column width=”1/1″][rev_slider_vc alias=”about”][/vc_column][/vc_row][vc_row][vc_column][vc_column_text]
Windows 7, podobnie jak i Windows Server 2008 R2, oferuja mozliwosc instalacji na wirtualnym dysku twardym. Istniala rowniez mozliwosc takiej instalacji w systemie Windows Vista, lecz nie byla ona ani wspierana przez Microsoft, ani w 100% dzialajaca. Tutaj za chwile przedstawie bardzo uproszczony sposob takiej instalacji oraz przeprowadze maly test wydajnosci.

Instalacja na dysku wirtualnym polega na tym, ze tworzymy na istniejacej juz partycji z zainstalowanym (choc nie koniecznie, wystarczy ze bedzie na nim sformatowana partycja) systemem operacyjnym na sztucznym dysku w postaci pliku VHD. Dzieki temu nie musimy dokupowac dysku, ani zmniejszac partycji na obecnym dysku twardym, aby mozna bylo zainstalowac system operacyjny obok juz istniejacego.
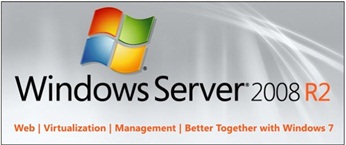
Pierwszym pytaniem jakie powinno sie nasunac jest celowosc takiego zabiegu oraz to, czy jest i jaki jest spadek wydajnosci. Przede wszystkim w celach testowych. Maszyny wirtualne nie oferuja pelnej funkcjonalnosci sytemu jak na przyklad wsparcie 3D oraz sa zdecydowanie wolniejsze niz zwykle instalacje. W ten sposob mozemy spokojnie przetestowac system pod kazdym katem oraz jak bedzie dzialal na naszym sprzecie, a nie tym wirtualnym. Co wiecej w razie, gdy sie nam znudzi wystarczy, ze skasujemy jeden plik z systemu i nie bedzie po nim sladu, czyli nie ma potrzeby reinstalacji wczesniejszego OS’u. Kiedy na przyklad mamy domowy komputer, z ktorego korzysta kilka osob i kazda chce miec wlasny spersonalizowany system operacyjny jedynie dla siebie, na ktorym dane i programy beda prywatna wlasnoscia, a nie wspoldzielone, takie rozwiazanie takze moze sprawdzic sie doskonale. Na jednym dysku stworzymy kilka wirtualnych i na kazdym z nich z osobna zainstalujemy system operacyjny. Uzytkownicy beda wybierac swoj OS za pomoca menu rozruchowego.
Zabierzmy sie zatem za instalacje. Pierwszym krokiem bedzie sprawdzenie czy nasz komputer spelnia minimalne wymagania systemowe. Dla Windows 7 bedzie to:
-Procesor: 1 GHz 32-bit lub 64-bit
-Pamiec RAM: 1GB
-HDD: min. 16GB
-Karta Graficzna: Dla Aero z DirectX 9 oraz z 128MB pamieci
-Naped Optyczny: DVD
Dla Windows 2008 R2 wystarczy:
-Procesor: 1,4 Ghz, 64 bit, gdyz nie ma wersji 32bit tego systemu
-Pamiec RAM: 512MB
-HDD: min. 10GB
-Karta Graficzna: Dowolna
-Naped Optyczny: DVD
Aby rozpoczac instalacje wystarczy tradycyjnie uruchomic komputer z plyty instalacyjnej Windows 7, na pierwszym ekranie wybrac odpowiedni jezyk, lokalizacje i klawiature.
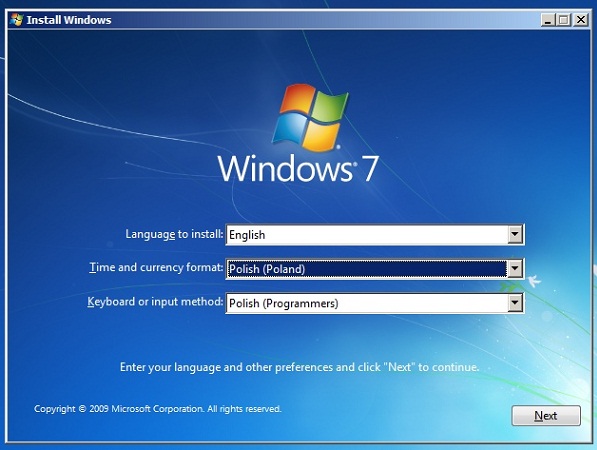
Teraz wcisnijmy przyciski SHIFT+F10, aby pojawila sie konsola CMD. Instalator to nic innego jak system Windows w wersji PE, czyli polecenia jak regedit do edycji rejestru itp. Zadzialaja. Powiedzmy polecenie notepad uruchomi notatnik.
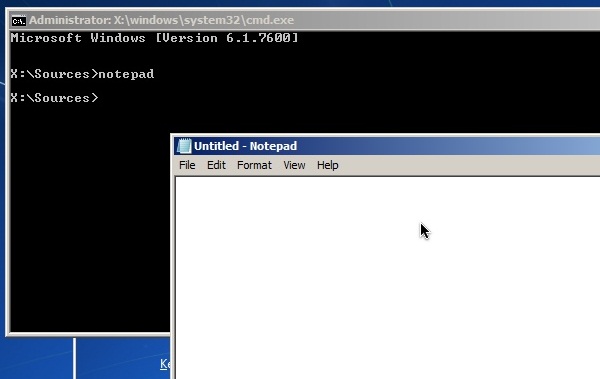
Wrocmy jednak do samej konsoli. Na komputerze zainstalowany jest juz normalnie ten sam system. Na dysku 250GB jest stworzona jedynie jedna partycja. Na poczatku stworzmy na dysku systemowym C folder, w ktorym umiescimy wirtualne dyski.
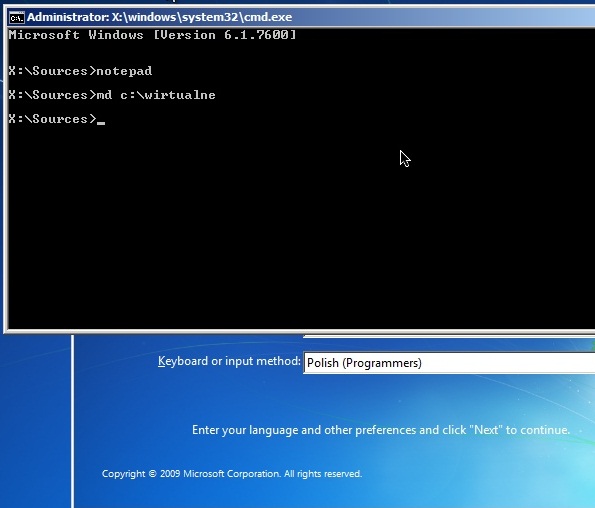
Uruchommy teraz narzedzie do zarzadzania dyskami twardymi. Trzeba bedzie chwilke poczekac az program sie zaladuje z plyty DVD.
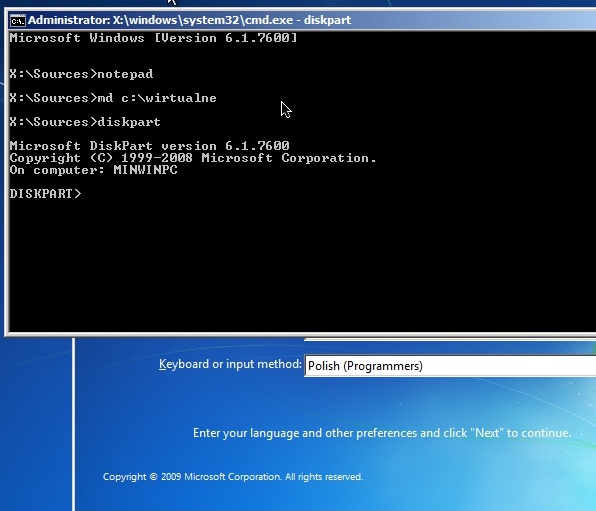
Kiedy program zostanie wczytany do pamieci stworzmy wirtualny dysk twardy. Typ fixed oznacza, ze dysk nie bedzie dynamicznie sie rozszerzal, tylko bedzie mial staly rozmiar. Jest to lepsze rozwiazanie, gdyz dyski dynamiczne czasami w tym zastosowaniu powoduja pojawianie sie niebieskich ekranow. Mozna im zapobiegac, ale szkoda fatygi jesli mozna sie pozbyc problemu. Parametr maximum okresla maksymalny rozmiar jaki dysk bedzie mial. W tym przypadku ok. 20GB.
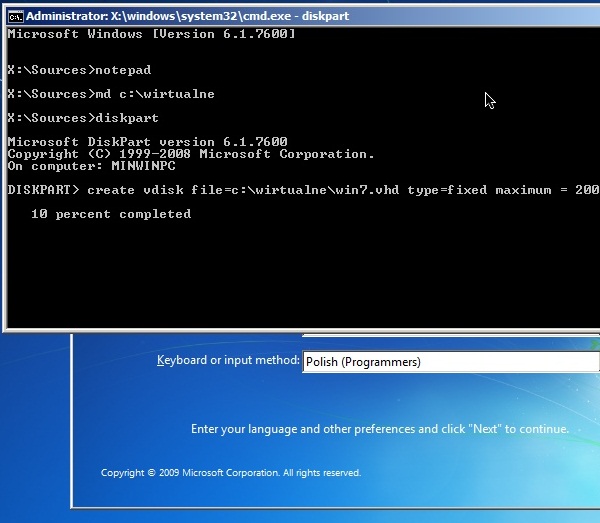
Tworzenie dysku zajmie nam chwilke, gdyz program w razie czego zdefragmentuje miejsce tak, aby wirtualny nosnik zajmowal jedna duza wolna przestrzeń, ktora takze jest zapisywana zerami przy jej tworzeniu. Gdy dysk zostanie przygotowany nalezy go „zaznaczyc”, aby moc na nim operowac.
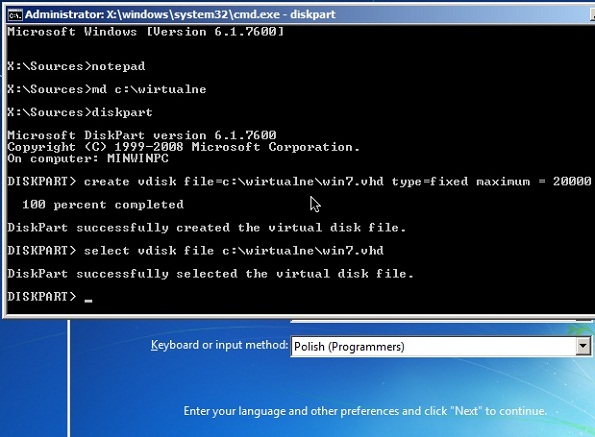
Ostatnim juz krokiem bedzie przylaczenie dysku poleceniem attach. Jest ono jednoznaczne z fizycznym podlaczeniem dysku do komputera.
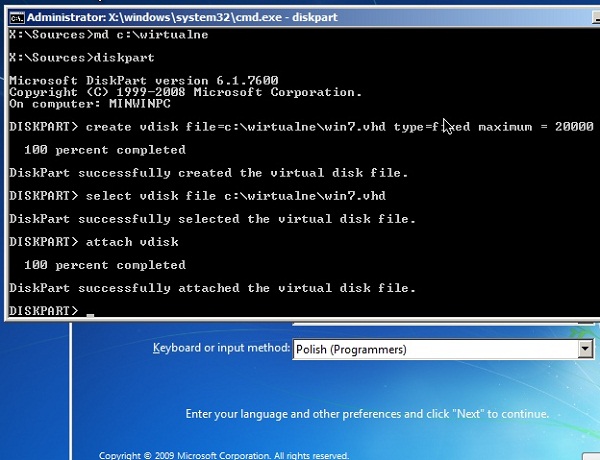
Zamykamy program poleceniem exit, konsole krzyzykiem i wracamy do instalatora klikajac NEXT.
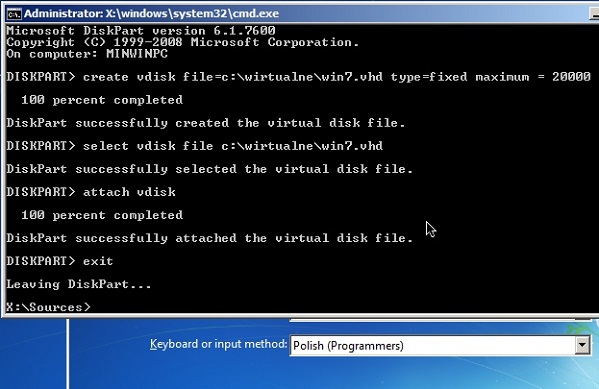
Klikamy Install Now.
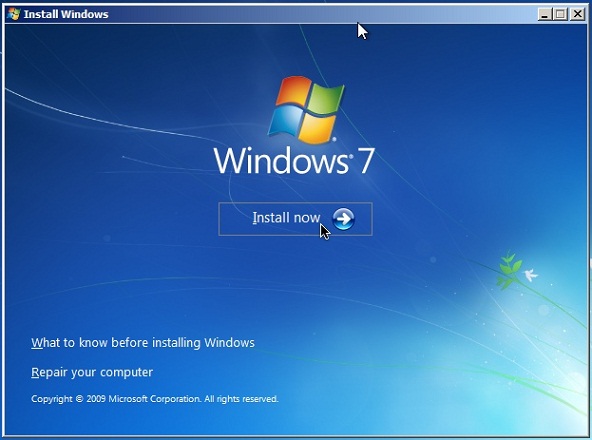
Po uwaznym przeczytaniu licencji zaznaczamy opcje akceptacji oraz kontynuujemy klikajac NEXT.
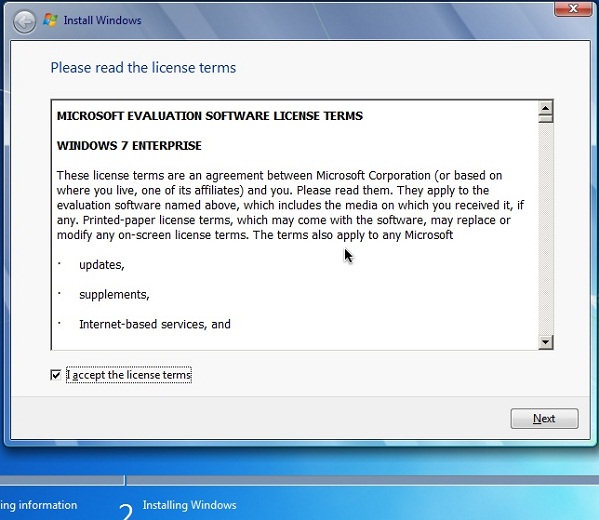
Na kolejnej planszy nie aktualizujemy, lecz wybieramy opcje zaawansowana Custom (advanced).
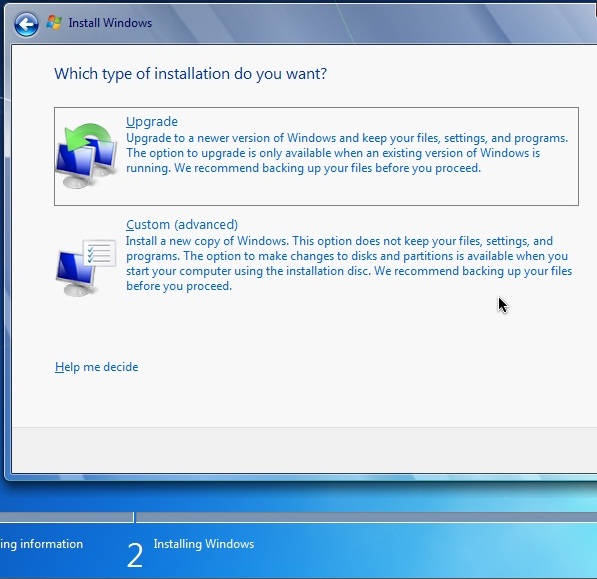
Po chwili pojawi sie lista dyskow twardych. Wsrod nich znajduje sie nasz 20GB dysk wirtualny. Aby mozna bylo na nim kontynuowac instalacje nalezy przyciskiem NEW utworzyc na nim nowa partycje.
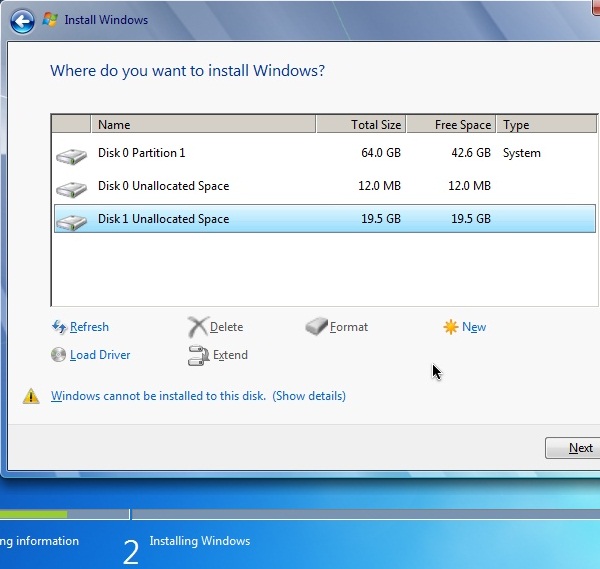
Nastepnie go zaznaczamy i klikamy NEXT, aby przejsc dalej.
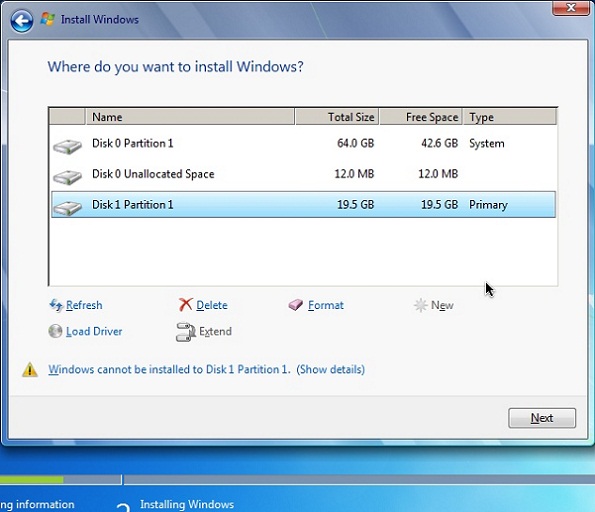
Cala reszta instalacji przebiegnie juz normalnie. Do menu rozruchowego zostanie takze dodany wpis, dzieki ktoremu bedzie mozna wybrac dowolny system.
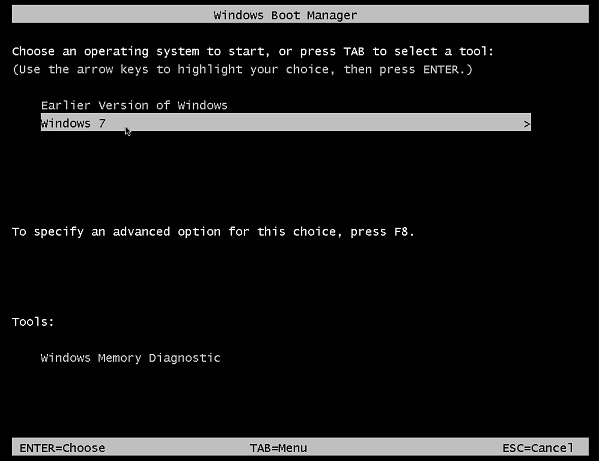
Po uruchomieniu komputera z dysku wirtualnego w Moim Komputerze zaistnieje on jako dysk C. Co ciekawe dyskiem D jest dysk z drugim systemem operacyjnym, do ktorego mamy dostep. Jesli wejdziemy na niego, a nastepnie zajrzymy do utworzonego wczesniej katalogu naszym oczom ukaze sie plik *.VHD, ktory tak na prawde jest naszym dyskiem C.
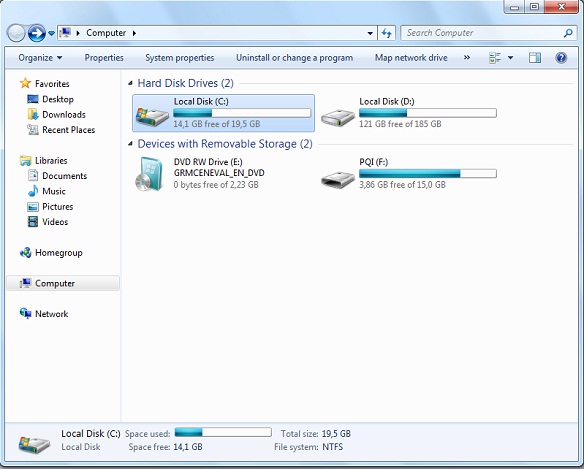
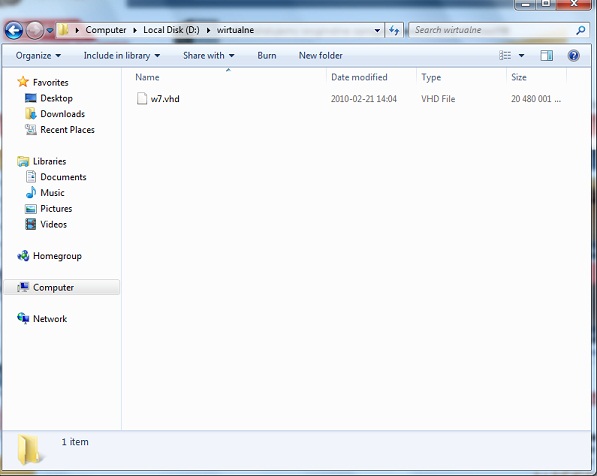
Jesli natomiast uruchomimy komputer ze standardowo zainstalowanego systemu to dysk D stanie sie jedynym w systemie dyskiem C, na ktorym w katalogu Wirtualne znajduje sie plik *.VHD. Jego skasowanie spowoduje calkowite skasowanie wgranego wczesniej systemu, gdyz wszystko co sie z nim wiaze jest zawarte w tymze pliku. Nalezy jeszcze kliknac START -> Uruchom i wpisac msconfig i w zakladce Rozruch usunac wpis, ktory utworzyl zainstalowany na wirtualnym dysku system.
Pora przejsc do rzeczy najwazniejszych, czyli pomiarow wydajnosci. Jako, ze nie korzystamy z maszyny wirtualnej i mamy bezposredni dostep do wszystkich urzadzeń komputera nie spodziewam sie spadkow wydajnosci nigdzie indziej poza dyskiem twardym. Tak tez faktycznie jest GPU, CPU czy pamiec pracuja rownie szybko. System dziala tak, jakby byl normalnie zainstalowany, jedyna roznica to to, ze miesci sie on w sztucznie stworzonym dysku. Przeprowadźmy wiec kilka syntetycznych jak i normalnych testow.
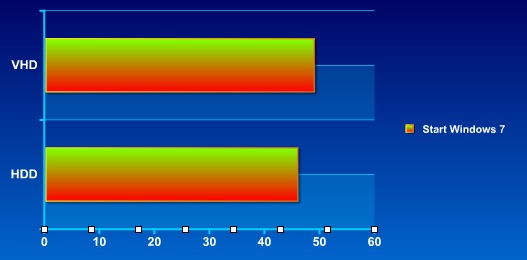
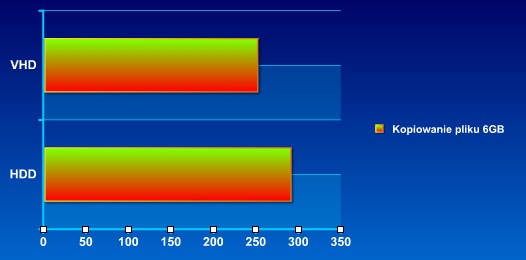
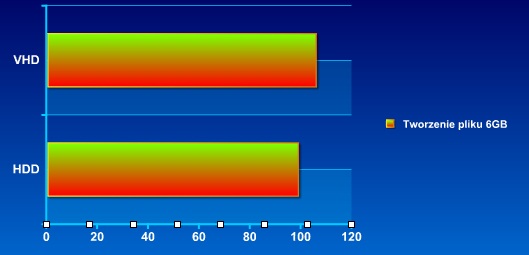
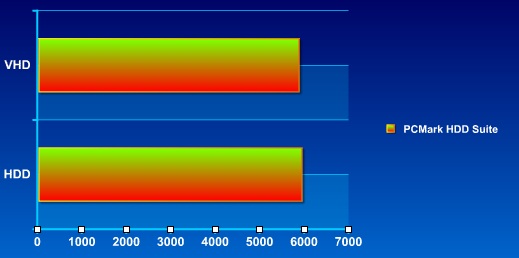
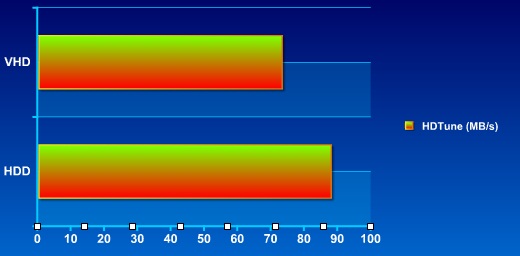
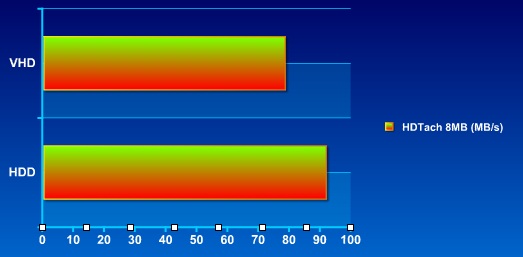
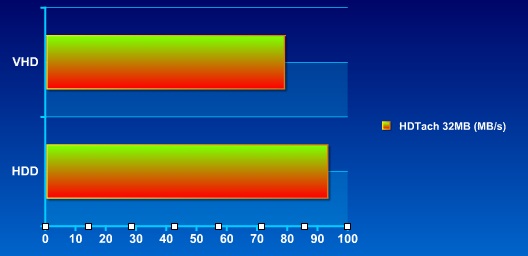
Jak widac za wyjatkiem kopiowania pliku dyski VHD sa nieco wolniejsze. Nie jest to jednak spadek wydajnosci na tyle zauwazalny aby sie nim za bardzo przejmowac. Kopiowanie wyszlo natomiast nieco lepiej dlatego ze caly obszar pamieci jest dysku wirtualnego jest za alokowany jako jeden ciagly obszar. Co za tym idzie glowica dysku nie musiala daleko sie przemieszczac w celu odczytania i ponownego zapisu danych. Wyciagajac srednia arytmetyczna z reszty dyskow okazuje sie ze wydajnosc dysku wirtualnego jest nizsza od zwyklego jedynie o okolo 10,1%.
Instalacja systemu operacyjnego na dysku VHD wydaje sie byc pomyslem trafionym. Pozwala wygodnie przetestowac najnowszy system lub postawic go rownolegle z juz istniejacym systemem bez potrzeby formatowania komputera nawet, jesli posiadamy fizycznie tylko jeden HDD posiadajacy jedna partycje. Co wiecej spadek wydajnosci bedzie minimalny i zauwazalny jedynie jak chodzi o predkosc odczytu/zapisu na dysku twardym. Taki zabieg pozwala takze przetestowac nowy system dokladnie na naszym sprzecie, co pozwala nie tylko uniknac potrzeby tworzenia maszyn wirtualnych, ale takze daje wygodna mozliwosc oceniania prawdziwej wydajnosci systemu oraz jego kompatybilnosci z posiadanym przez nas fizycznie sprzetem.

Zainteresowanym moge takze polecic jeden bardzo ciekawy programik disk2vhd, ktory mozna pobrac ze strony http://technet.microsoft.com/en-us/sysinternals/ee656415.aspx.
Dzieki niemu uda sie dowolna partycje przekonwertowac na dysk VHD. Dla przykladu jesli na komputerze mamy wgrany Windows XP i nie chcemy go stracic. Mozemy wtedy przeprowadzic taka operacje. Nastepnie dysk VHD ze starym systemem mozemy uzyc pod Windows 7 do pracy w trybie XP Mode lub jako zwykla maszyne wirtualna w programie Microsoft Virtual PC.
[/vc_column_text][/vc_column][/vc_row]
